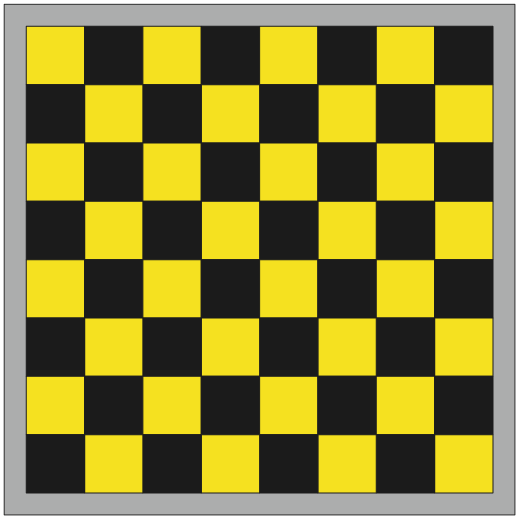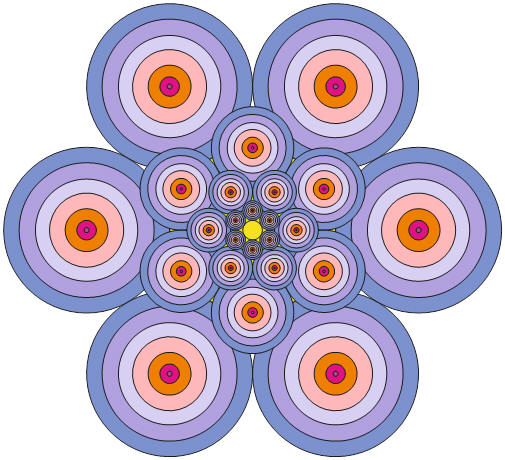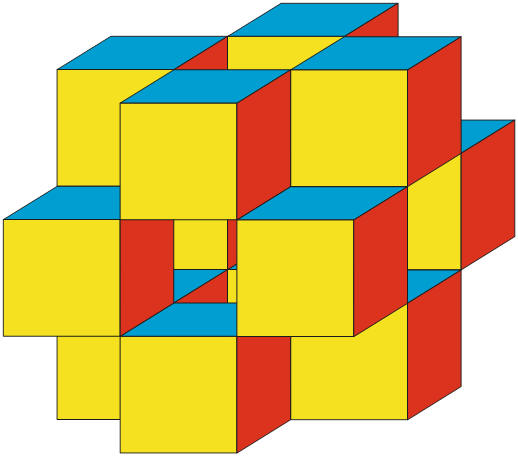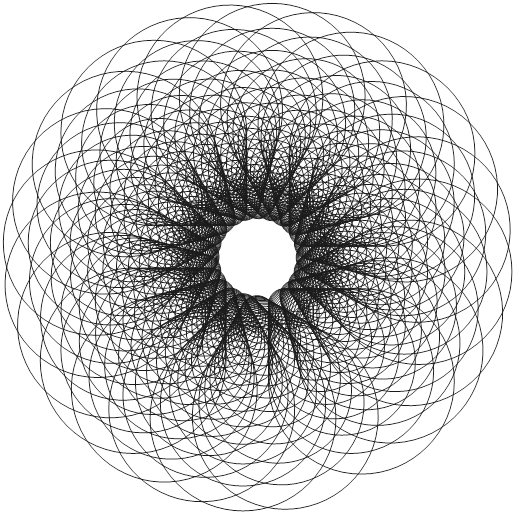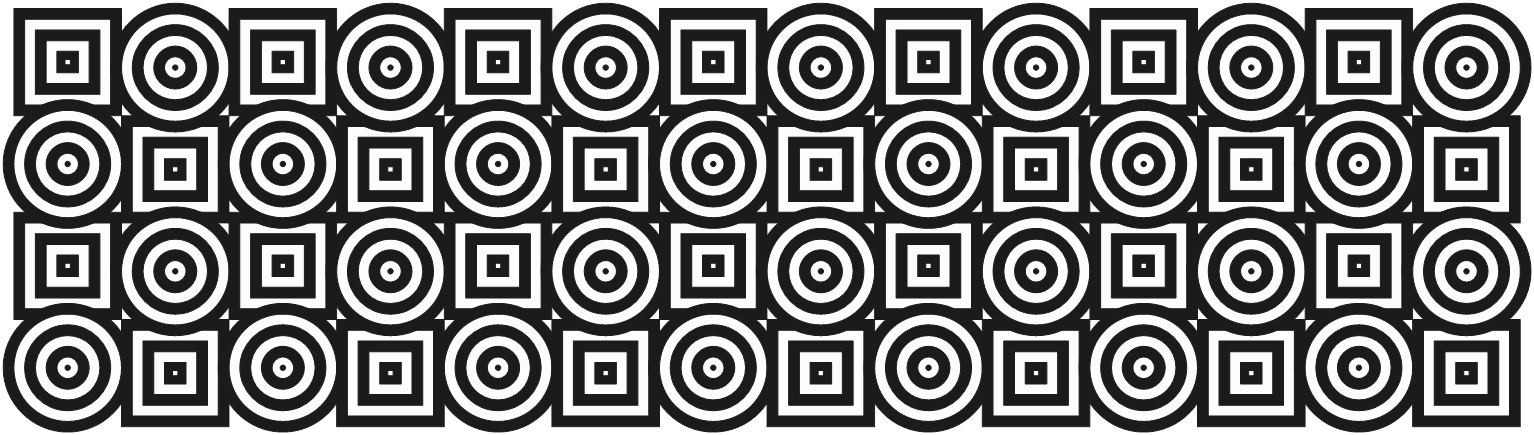mgr inż. Wacław Libront * Bobowa 2017-2019

ZSO Bobowa, ul. Długoszowskich 1, 38-350 Bobowa, tel: 0183514281, 183530220, fax: 0183530221, email: sekretariat@zsobobowa.eu, www: zsobobowa.eu
mgr inż. Wacław Libront * Bobowa 2017-2019

ZSO Bobowa, ul. Długoszowskich 1, 38-350 Bobowa, tel: 0183514281, 183530220, fax: 0183530221, email: sekretariat@zsobobowa.eu, www: zsobobowa.eu
Grafika rastrowa i wektorowa
Cyfrowe obrazy dzielimy na dwa rodzaje: rastrowe (zwane również grafiką
bitmapową) oraz wektorowe (zwane grafiką obiektową).

W grafice rastrowej obraz składa się z pojedynczych punktów, zwanych pikselami. Takie obrazy powstają na przykład w aparatach fotograficznych, kamerach, skanerach. Piksel jest elementem niepodzielnym i może przyjmować tylko jeden kolor. Obrazy rastrowe doskonale nadają się cyfrowej fotografii, ale przy różnego rodzaju przekształceniach napotykamy na problemy. Nie możemy na przykład powiększać bez końca grafiki rastrowej bez utraty jakości.
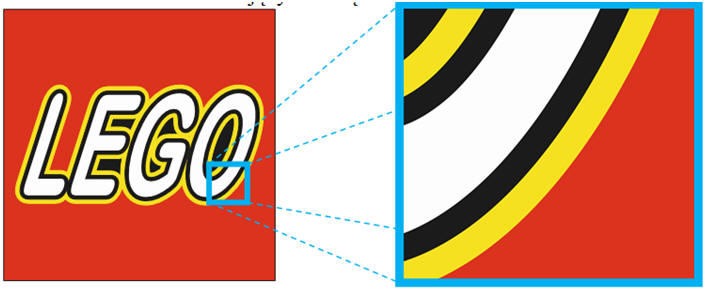
W grafice wektorowej obraz zbudowany jest z geometrycznych obiektów (linie, prostokąty, koła, wielokąty, itp.), które opisane są w matematyczny sposób. A ponieważ każde przekształcenie w programach wektorowych (przesunięcie, obrót, skalowanie, itp.) można również opisać matematycznymi wzorami, dlatego nie ma problemów z utratą informacji. Prawie zupełnie jednak obrazy wektorowe nie nadają się do tworzenia prac zawierających dużą liczbę kolorowych elementów.
Aby wygodnie przekształcać rysunki należy opanować podstawowe polecenia służące do ustawiania wielkości i położenia okna, w którym tworzymy rysunek. Poszczególne wersje programu mogą się nieco różnić w niektórych poleceniach.
kółko myszki - powiększanie lub pomniejszanie rysunku
kółko+ALT - przesuwanie w lewo-w prawo
kółko+CTRL - przesuwanie góra-dół
ALT+kursory - przesuwanie
F2 - powiększenie obszaru przez zaznaczenie
F3 - powrót do poprzedniego widoku
F4 - widoczny cały rysunek
SHIFT+F4 - widoczna cała strona
środkowy przycisk myszki - przesuwać oknem
Podstawowe narzędzia do rysowania znajdują się na pasku z lewej strony ekranu Po wybraniu odpowiedniego narzędzia, kursor myszki zmienia swój wygląd. Aby narysować obiekt umieszczamy kursor w odpowiednim miejscu na ekranie, przeciągamy i zwalniamy przycisk, gdy chcemy zakończyć rysowanie.

Pojawia się gotowy obiekt, a wokół niego 9 kwadratowych uchwytów. Uchwyty mówią o tym, że obiekt jest zaznaczony (wybrany) i możemy dokonywać na nim innych przekształceń..
DELETE - usuwanie obiektu
SHIFT - rysowanie obiektów od środka
CTRL - rysowanie proporcjonalnych obiektów (kwadraty, koła, itp.)
Do zaznaczania służy narzędzie Wskaźnik (czarna strzałka na pasku narzędziowym), które w większości przypadków uaktywniamy klawiszem SPACJA.
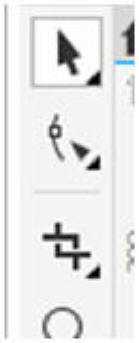
Zaznaczanie większej liczby obiektów
klikamy w kolejne obiekty z wciśniętym klawiszem SHIFT
"rysujemy" prostokątny obszar, który obejmuje odpowiednie obiekty
Przesuwanie - jeśli wskaźnik kursora myszki znajdzie się wewnątrz obiektu, zmienia swój wygląd (cztery strzałki). Wystarczy chwycić obiekt i przesunąć w inne miejsce.
Przesuwanie w pionie lub poziomie - SHIFT lub CTRL
Skalowanie proporcjonalne - za pomocą kwadratowych uchwytów znajdujących się w narożnikach zaznaczonego obiektu
Rozciąganie lub ścieśnianie - za pomocą uchwytów brzegowych
Skalowanie + SHIFT - skalowanie od środka
Skalowanie + CTRL - powiększanie 2 razy
Lustrzane odbicie - przeciągniemy uchwyt na przeciwległą stronę
Obracanie i pochylanie
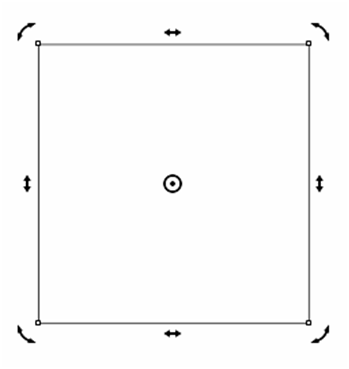
Powtórne kliknięcie w zaznaczony obiekt zmieni kwadratowe uchwyty skalowania na „strzałkowe” uchwyty obrotów i pochylenia. Obracamy zawsze wokół środka obrotu (kółeczko w środku obiektu) – możemy je przesuwać w inne miejsce. Podczas obracania możemy używać klawisza SHIFT – skalowanie i CTRL – obracanie co 15°.
Jeśli obiekt ma zamknięty obrys (np. prostokąt lub koło), to możemy go pokolorować przeciągając kolor z paska koloru do wnętrza obiektu lub przeciągając kolor w pobliże konturu. Podobny efekt uzyskamy, gdy obiekt jest zaznaczony i klikniemy lewym przyciskiem myszki w kolor na pasku kolorów – zmieniamy wnętrze lub prawym – zmieniamy kontur. Więcej ustawień możemy dokonać przechodząc do Właściwości obiektu - ALT+ENTER.
Kopiowanie obiektów za pomocą menu lub skrótów klawiszowych działa typowo, jak w innych programach. Bardzo wygodne jest jednak tzw. kopiowanie w locie. Podczas operacji przesuwania i transformacji wystarczy kliknąć prawym przyciskiem myszki (lewy musi być cały czas wciśnięty), to powstanie kopia obiektu. Jeśli przesuwaliśmy, to powstanie identyczna kopia. Podczas powiększania – kopia powiększona, obracania – kopia obrócona, itp.
Powtarzanie (cofanie) operacji
Corel zapamiętuje ostatnie operacje (np. kopiowanie) i możemy je powtórzyć kombinacją klawiszy CTRL+R. Działa również standardowy skrót do cofania ostatniej operacji CTRL+ Z.
Wymiary i pozycjonowanie obiektów
Jeśli rysowany obiekt ma mieć konkretne wymiary, najwygodniej je wpisać w pasku własności, w górnej części ekranu. Na przykład podczas rysowania prostokątów możemy dokładnie wyznaczyć położenie (X, Y), wymiary (szerokość i wysokość) i kąt obrotu.
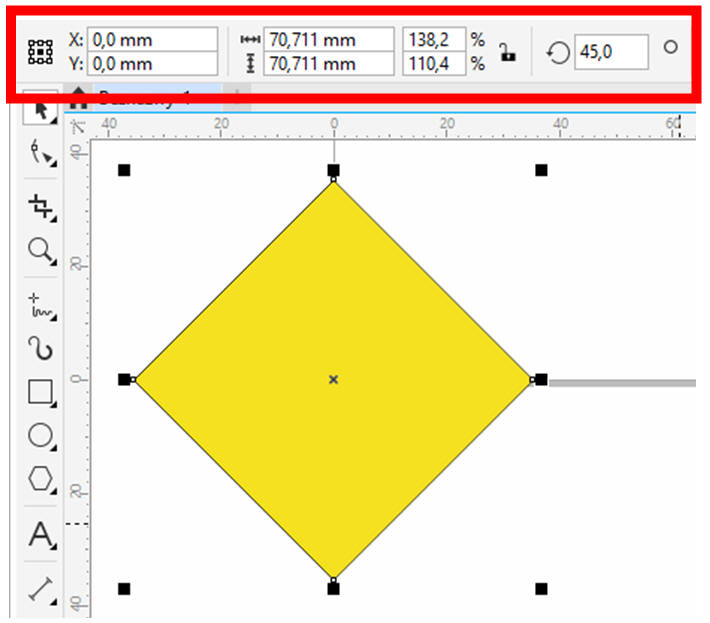
Kolejność obiektów (przysłanianie)
Gdy nasuniemy jeden obiekt na drugi, to będą się przysłaniać (jeden nad/pod drugim) w takiej kolejności, w jakiej były rysowane. Zmian w kolejności możemy dokonać na przykład skrótami:
CTRL+PGUP – jeden poziom wyżej
CTRL+PGDN – jeden poziom niżej,
SHIFT+PGUP – na wierzch,
SHIFT+PGDN – na spód.
Obiektami złożonymi łatwiej manipulować jeśli nie stanowią osobnych elementów rysunku lecz są połączone w jedną całość – obiekt zgrupowany. Grupowane obiekty należy wcześniej zaznaczyć (przeciągając wskaźnikiem wokół lub klikając z SHIFT) i nacisnąć kombinację CLTR+G. Tak zgrupowane obiekty można rozgrupować – kombinacja CTRL+U.
Przyciąganie do obiektów - węzły
Istnieje kilka sposobów na wyrównywanie obiektów. Jeśli rysowane obiekty mają znajdować się w konkretnych miejscach, można ręcznie wpisywać ich położenie i wymiary, można też posługiwać się prowadnicami (omówione zostaną w kolejnych lekcjach) lub posłużyć się charakterystycznymi węzłami, które posiada każdy obiekt. Po wybraniu obiektu i przesunięciu wskaźnika myszki w pobliże rogów, brzegów lub środka obiektu wskaźnik myszki zmienia kształt i pojawia się charakterystyczny mały kwadracik, trójkącik lub kółko (na rysunku obok zaznaczone je niebieskim kolorem). Przyciąganie za pomocą węzłów jest możliwe po wybraniu polecenia Przyciągaj do obiektów ALT+Z.

Jak posługiwać się węzłami? Chwytamy węzeł obiektu i przesuwamy lub obracamy z jego pomocą obiekt do węzła innego obiektu. Można w ten sposób przesuwać ale i kopiować. Bardzo pomocne może być również wyrównywanie aktywowane skrótem CTRL+SHIFT+A.