mgr inż. Wacław Libront * Bobowa 2020

ZSO Bobowa, ul. Długoszowskich 1, 38-350 Bobowa, tel: 0183530220, fax: 0183530221, email: sekretariat@zsobobowa.eu, www: zsobobowa.eu
mgr inż. Wacław Libront * Bobowa 2020

ZSO Bobowa, ul. Długoszowskich 1, 38-350 Bobowa, tel: 0183530220, fax: 0183530221, email: sekretariat@zsobobowa.eu, www: zsobobowa.eu
Ustawienie jednostek
Okno - Informacja o modelu - Jednostki
Format: Dziesiętne cm
Precyzja: 0,0 cm
Listwy z narzędziami
Widok - Paski narzędzi
Wyłącz: Duży zestaw narzędzi, Style, Widoki
Dodatkowe skróty klawiaturowe
Okno - Preferencje - Skróty klawiszowe
CTRL+G - Grupowanie Edycja/Utwórz grupę
U - Odkryj wszystkie Edycja/Odkryj/Wszystkie
Y - Usuwanie linii pomocniczych Edycja/Usuń linie pomocnicze
O - Odkrywanie-zakrywanie niezaznaczonych części modelu Widok/Edycja
komponentu/Ukryj pozostałą część komponentu
Ćwiczenie – Konfiguracja programu
https://youtu.be/tQeVd6iUM44
Wszystkie obiekty tworzymy w trójwymiarowym układzie współrzędnych.
Osie oznaczone są kolorami: X (czerwony), Y (niebieski), Z (zielony).
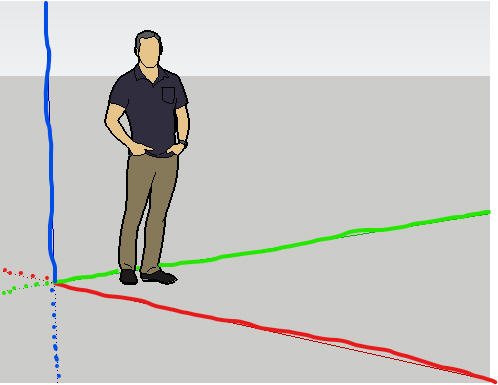
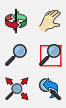
przybliżanie i oddalanie się – Powiększ - Zoom Z
pokrętło środkowego przycisku myszki, względem pozycji
kursora
obroty rysunku – Orbita - Orbit O
wcisnąć środkowy przycisk myszki i przesunąć
przesuwanie rysunku –Przesuń kamerę - Pan H
wcisnąć środkowy myszki i wcisnąć SHIFT i poruszać
myszką
powrót do poprzedniej pozycji kamery - Previous
dopasowanie do okna SHIFT+Z
Ćwiczenie - Środkowy przycisk myszki
https://youtu.be/IPClQHa_G7E
Podczas wskazywania myszką obiektów (i rysowania) zaznaczane są automatycznie charakterystyczne punkty: końce linii, środki linii, punkty przecięć. Nawet jeśli początkowo nie możemy wskazać np. środka okręgu, wystarczy wskazać dowolny punkt na brzegu i po chwili pojawi się środek.
 narzędzie do zaznaczania – SPACJA
narzędzie do zaznaczania – SPACJA
- pojedyncze kliknięcie – zaznaczenie krawędzi lub płaszczyzny
- podwójne kliknięcie w płaszczyznę – zaznaczanie płaszczyzny z krawędziami
- podwójne kliknięcie w krawędź– zaznaczanie krawędzi z sąsiadującymi
płaszczyznami
- potrójne kliknięcie – zaznaczanie całego połączonego obiektu
- odznaczanie - kliknięcie w pustą przestrzeń
- dokładanie do zaznaczenia – z CTRL lub z SHIFT
- odejmowanie od zaznaczonych obiektów – z SHIFT
ramka zaznaczająca
- od lewej do prawej – tylko elementy objęte w całości
- od prawej do lewej – wystarczy, że ramka dotknie obiektu
grupa – komponent
Krawędzie i płaszczyzny mogą być grupowane w typowe obiekty (grupy) lub
komponenty. Aby edytować taki złożony obiekt wystarczy kliknąć w niego
podwójnie. Przerywana ramka sygnalizuje, że edytujemy elementy obiektu.
Ćwiczenie - Zaznaczanie
https://youtu.be/bwE3jZcY8f4
- Otwórz model KLOCKI
- Zaznacz pojedynczy klocek
- Zaznacz wszystkie klocki w trzecim rzędzie
- Wejdź do edycji jednego klocka
- Zaznacz krawędź
- Zaznacz płaszczyznę
- Zaznacz płaszczyznę z jej krawędzią
- Zaznacz płaszczyzny styczne do jednej krawędzi
- Zaznacz kilka dowolnych płaszczyzn (krawędzi)
- Zaznacz cały model
- Wyjdź z edycji obiektu
- Zaznacz obiekt i użyj polecenia Edycja - UKryj i Edycja - Odkryj - Wszystkie
- Wejdź do edycji obiektu i użyj polecenia Widok - Edycja komponentu - Ukryj
pozostałe
 Eraser - Gumka – E
Eraser - Gumka – E
Klikamy w krawędzie do usunięcie lub przeciągamy po wielu krawędziach.
Jeżeli usuniemy krawędź płaszczyzny, to płaszczyzna znika.
Możemy używać również klawisza DEL lub polecenia Edit/Delete. Przed usunięciem
obiekt (obiekty) musi być zaznaczony.
Ćwiczenie - Usuwanie
https://youtu.be/G5AjH6yxmug
- Otwórz model KLOCKI
- Usuń najwyższy klocek (zaznaczenie i DEL lub Gumka)
- Usuń trzy klocki w trzecim rzędzie
- Wejdź do edycji jednego z klocków
- Usuń wszystkie płaszczyzny z literami (zaznacz płaszczyznę i DEL)
- Usuń też płaszczyznę na spodzie klocka (polecenie Hide Rest of Model)
- Usuń wszystkie krawędzie jednej z liter za pomocą gumki
5. Przesuwanie i kopiowanie elementów
 Move – M
Move – M
Możemy przesuwać zaznaczone obiekty. Przesuwać w odpowiedniej płaszczyźnie. Na
określoną odległość. Używać charakterystycznych punktów. Skalować, złomować,
itp. Bardzo ważne jest ustawienie początkowego punktu zaczepienia. Przesuwanie
obiektów stycznych powoduje ich zniekształcanie – przesuwane są elementy
wspólne.
Przesuwanie z kopiowaniem
Po wybraniu punktu początkowego i wskazaniu kierunku przesuwania, naciskamy
klawisz CTRL. Od tego momentu obiekt zostanie powielony. Możemy również używać
tradycyjnego CTRL+C i CTRL+V.
Przesuwanie i wyrównywanie określonej płaszczyźnie
Aby rysować w konkretnej osi należy po rozpoczęciu rysowania wybrać jeden z klawiszy „kursor”
rysowanie w osi Z (niebieska)
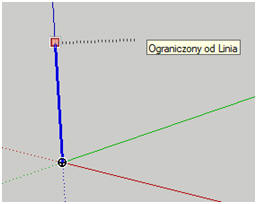
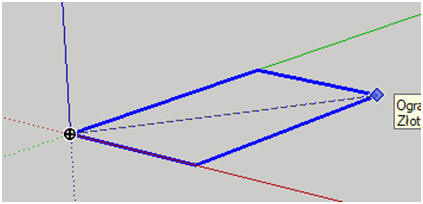
® rysowanie w osi X (czerwona)
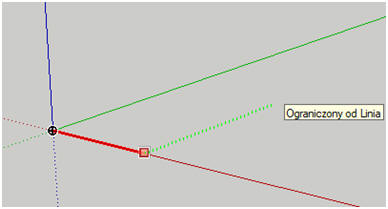
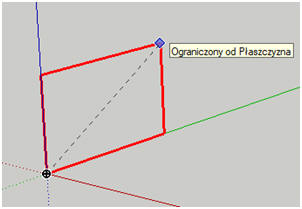
¬ rysowanie w osi Y (zielona)
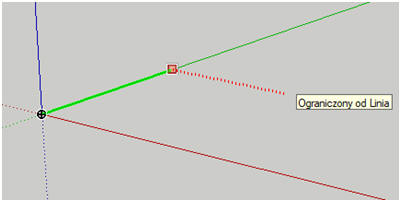
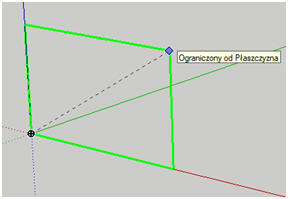
¯ rysowanie równoległe do wybranego obiektu
¯¯ rysowanie prostopadłe do wybranego obiektu
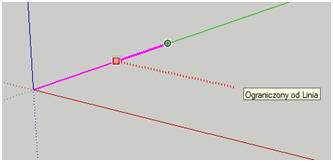
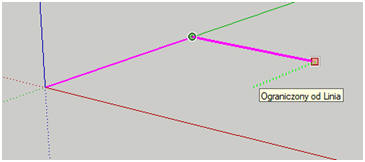
Kopiowanie wielokrotne
Po skopiowaniu pojedynczego obiektu (jak opisano to w poprzednim punkcie), wpisz
z klawiatury X4 i ENTER, aby obiekt skopiował się jeszcze trzy razy (łącznie 4
nowe obiekty).
Ćwiczenie - Przesuwanie
https://youtu.be/J6-w56150eA
- Otwórz model KLOCKI
- Poukładaj kolorowe KLOCKI w jednym rzędzie wzdłuż osi czerwonej
- Poukładaj klocki jeden na drugim wzdłuż osi niebieskiej
- Poukładaj klocki jeden za drugim wzdłuż osi zielonej
- Skopiuj jeden z klocków 5 razy i poukładaj je jeden na drugim (CTRL+C i CTR+V
lub przesuń z CTRL)
- Skopiuj inny klocek i powiel go za pomocą konstrukcji X5
- Skopiuj inny klocek i powiel go za pomocą konstrukcji /5
6. Obracanie podczas przesuwania
 Move – M
Move – M
Na każdej ściance znajduje się cztery charakterystyczne czerwone krzyżyki, za
pomocą których możemy obracać obiekt.
Podcza obrotu można skorzystać z automatycznego wyrównania do osi głównej
modelu.
Ćwiczenie - Obracanie podczas przesuwania
https://youtu.be/T80jMz2IEbc
 Rotate – Q
Rotate – Q
Obracanie obiektów za pomocą kątomierza.
- zaznacz obiekt do obracania
- kliknij wybierając punkt na obiekcie – środek obrotu
- przesuń wskaźnik i klikamy tworząc oś obrotu
- przesuń wskaźnik obracając wybrany obiekt
Można wpisywać z klawiatury kąt obrotu (i ENTER). Można blokować kątomierz względem określonej płaszczyzny - kursory. Można tworzyć kopie obiektów podczas obracania - CTRL.
Ćwiczenie - Obracanie
https://youtu.be/zMJ-K3kIqHo
- Otwórz model KLOCKI
- Wybierz jeden z klocków i obróć go o 90 stopni w każdej z trzech osi (wpisz z
klawiatury 90 i ENTER)
- Obróć wszystkie klocki tak, aby je wyrównać (program pomaga wyrównując
automatycznie do osi)