mgr inż. Wacław Libront * Bobowa 2020

ZSO Bobowa, ul. Długoszowskich 1, 38-350 Bobowa, tel: 0183530220, fax: 0183530221, email: sekretariat@zsobobowa.eu, www: zsobobowa.eu
mgr inż. Wacław Libront * Bobowa 2020

ZSO Bobowa, ul. Długoszowskich 1, 38-350 Bobowa, tel: 0183530220, fax: 0183530221, email: sekretariat@zsobobowa.eu, www: zsobobowa.eu
Rysujemy podobnie, jak w każdym obiektowym programie graficznym zżuwając m.in. linii i wielokątów. Każdemu obiektowi możemy nadawać kolor i fakturę różnego rodzaju materiałów. Gotowy rysunek możemy zapisać w wielu różnych formatach graficznych. Najważniejsze jest jednak wyciąganie, które powoduje, że każda płaska figura staje się bryłą trójwymiarową.
 Linia -
Line – L
Linia -
Line – L
Każde kliknięcie powoduje dorysowanie kolejnego odcinka, do poprzedniego punktu.
Gdy zamkniemy krzywą, rysowana jest płaszczyzna. Każda kolejna linia dzieli inne
linie i płaszczyzny na osobne obiekty. Kończenie rysowania linii – ESC.
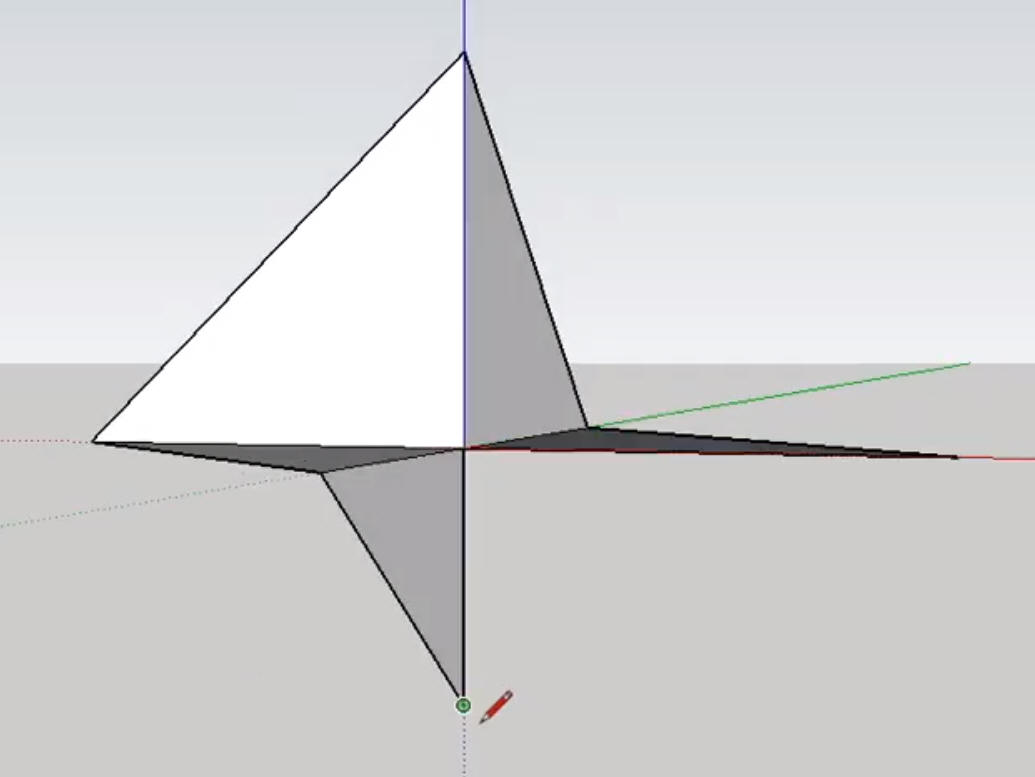
Program wspomaga rysowanie linii równoległych do osi układu współrzędnych,
kolorując je w odpowiedni sposób. Gdy mamy problem z rysowaniem w odpowiedniej
płaszczyźnie lub też chcemy mieć pewność, blokujemy rysowanie w odpowiedniej
płaszczyźnie za pomocą kursorów:
prawy – czerwona oś
lewy – zielona oś
góra – niebieska oś
dół – blokowanie równoległego i prostopadłego rysowania względem wybranej linii
Wciśnięcie jeszcze raz strzałki zwalnia blokowanie.
Ćwiczenie – Linie w płaszczyźnie
https://youtu.be/SEPLr6bAse8
- Narysować dowolny trójkąt w płaszczyźnie „niebieskiej” (prostopadłej do osi
Y).
- Dodać do wielokąta kolejne trójkąty, aby powstał czworościan.
- Spróbuj jedną ze ścian ustawić pionowo (czerwona lub zielona płaszczyzna)
2. Konkretne długości
Długość linii w każdej chwili okazywana jest w prawym dolnym rogu.
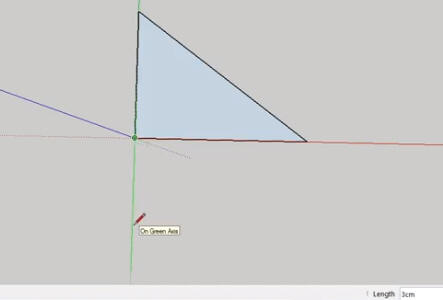
Aby
narysować linię o odpowiedniej długości należy posługiwać się następującą
metodą:
- kliknij rozpoczynając rysowanie
- przesuń wskaźnik w odpowiednią stronę (można używać kursorów)
- wpisz z klawiatury żądaną długość (pojawia się w prawym dolnym rogu)
- ENTER
Można wskazywać końce już narysowanych krawędzi lub inne
charakterystyczne punkty.
Można ustawiać prowadnice.
W trakcie rysowania można przesuwać, skalować, obracać i zoomować modelem.
Ćwiczenie – Linie prostopadłe
https://youtu.be/EK2YTtQUenc
- Narysuj trójkąt prostokątny o bokach 3x4x5 cm.
- Dorysuj do trójkąta kwadraty „pitagorejskie” za pomocą linii.
 Prostokąt - Rectangle - R
Prostokąt - Rectangle - R
Prostokąt z trzech punktów - umożliwia rysowanie płaszczyzn pod odpowiednim
kątem. Płaszczyzny mają stronę przednią (jasna) i tylną (ciemna). Rysujemy
podobnie, jak linie, wskazując pierwszy punkt i punkt po przekątnej. Aby rysować
w odpowiedniej płaszczyźnie możemy wspomagać się kursorami blokującymi osie.
Możemy wskazywać już narysowane punkty lub używać prowadnic. W trakcie rysowania
można przesuwać, skalować, obracać i zoomować modelem.
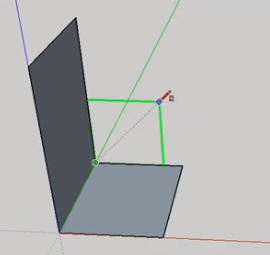
Wymiarowanie prostokątów
Po wybraniu pierwszego punktu i wskazaniu kierunku, wpisujemy z klawiatury dwa
wymiary oddzielone średnikiem i kończymy rysowanie klawiszem ENTER (np. 100;50
ENTER)
Ćwiczenie - Prostopadłościan
https://youtu.be/yVFaTeY_rAE
- Narysuj pudełko o wymiarach 30x40x50 mm.
 Wepchnij/Wyciągnij -
Push/Pull – P
Wepchnij/Wyciągnij -
Push/Pull – P
Zamieniamy płaskie elementy w trójwymiarowe modele. Można zdefiniować wartość
wypchnięcia – wpisujemy z klawiatury i ENTER. Można powtarzać ostatnie
wypchnięcie – podwójne kliknij na kolejnej płaszczyźnie (tylko ściany o tej
samej grubości).
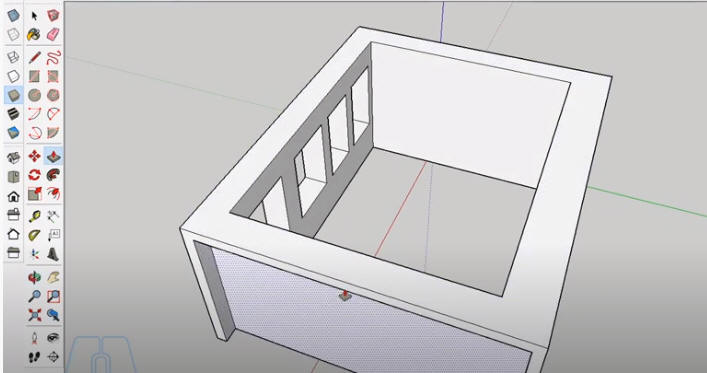
3 sposoby na tworzenie otworów:
- kliknij na płaszczyźnie do wypchnięcia
- zaznacz dowolny element ściany z tyłu (trzeba się odwrócić)
- kliknij lewy przycisk myszki
- kliknij płaszczyznę do wypchnięcia
- wskaż punkt na krawędzi ściany (nie trzeba się obracać)
- kliknij w punkt
- kliknij w pobliżu lewego dolnego rogu ściany
- przesuń wskaźnik i kliknij w momencie pojawienia się komunikatu
Ćwiczenie - Budynek
https://youtu.be/VmbXmVGitug
- Przygotuj makietę budynku według schematu
- Wypychanie na tę samą głębokość – podwójne kliknięcie
Ćwiczenie - Budynek wielopiętrowy
https://youtu.be/lJPjSuhmMe0
Ćwiczenie - Krawędziowiec
https://youtu.be/t7y3nSB9MSA
 Okrąg -
Circle – C
Okrąg -
Circle – C
Koło tak naprawdę jest wielobokiem o 24 bokach. Jeśli chcemy bardziej zaokrąglić
używamy skrótu CTRL+. Koło z określonym promieniem – przed zakończeniem
wpisujemy z klawiatury wymiar promienia i naciskamy ENTER. Aby rysować w
odpowiedniej płaszczyźnie możemy wspomagać się kursorami blokującymi osie.
Możemy wskazywać już narysowane punkty lub używać prowadnic. W trakcie rysowania
można przesuwać, skalować, obracać i zoomować modelem.
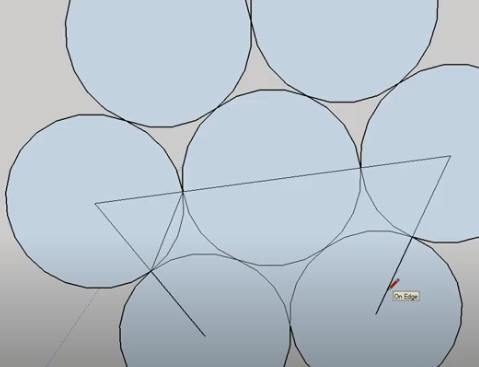
Ćwiczenie - Koła
https://youtu.be/ZUjEdrZiibI
- Narysuj zestaw 7 stycznych kół bez posługiwania się kątomierzem
- Jeśli nie znacz innych technik, spróbuj użyć geometrii (trójkątów
pitagorejskich)
- Program pomaga uzyskać trójkąty równoboczne

 Łuk – Arc A
Łuk – Arc A
Najczęściej wykorzystujemy do zaokrąglania krawędzi prostokątów. Charakterystyczny punkt zaokrąglania - styczność do obu krawędzi sygnalizowany jest kolorem Magenta. Wystające części usuwamy gumką. Jeśli mamy wykonać kolejne zaokrąglenia na tym obiekcie, wystarczy wybrać łuk i kliknąć podwójnie w wystającą część (pojawi się charakterystyczny niebieski punkt).
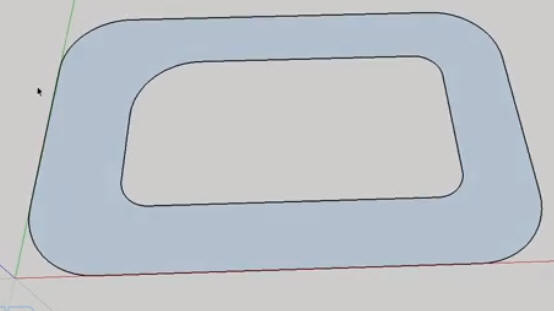
Ćwiczenie - Zaokrąglanie rogów
https://youtu.be/ky9pTCMBAoA
- Przygotuj rysunek
- Po wyznaczeniu jednego rogu w kolejny wystarczy podwójnie kliknąć
 Wypełnij kolorem
Wypełnij kolorem
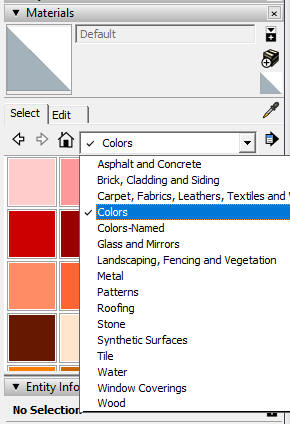
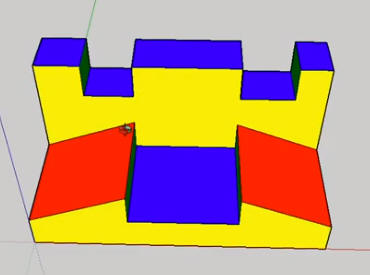
Ćwiczenie - Materiały
https://youtu.be/3yLHbNBH-mc
- Przygotuj model i pokoloruj według schematu
Ćwiczenie 1
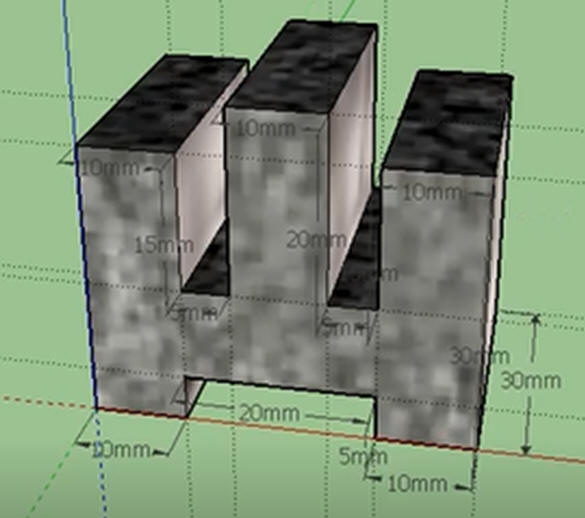
https://youtu.be/p8aIt1TYt68
Ćwiczenie 2
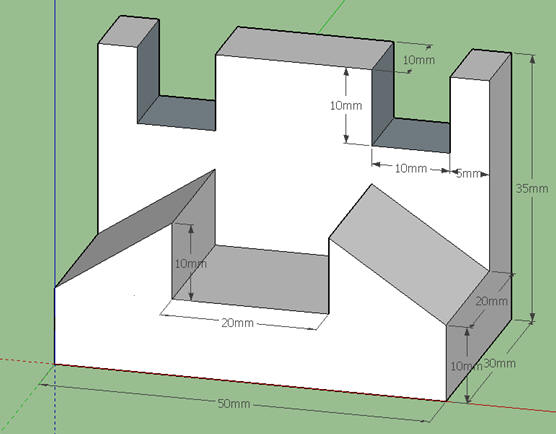
https://youtu.be/DEPCM1bRAQQ
https://youtu.be/r3EgRpcb9dw
https://youtu.be/oOM0ayQNA_w
https://youtu.be/do9CkcHMJfY
https://youtu.be/h_6QdramwL4
Ćwiczenie 3
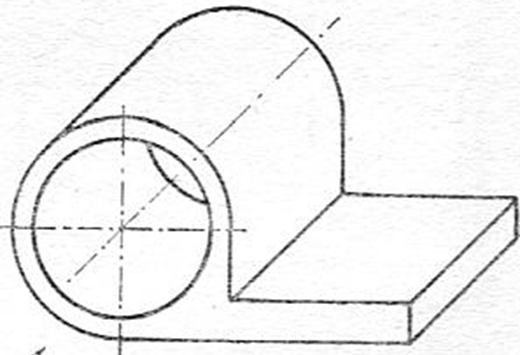
https://youtu.be/OUdAqwguWsI
Ćwiczenie 4
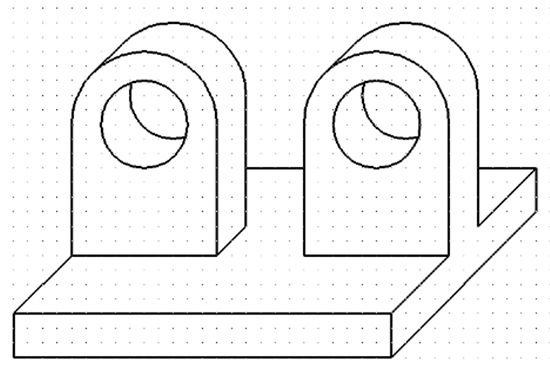
https://youtu.be/GV6y44k65_8
Ćwiczenie 5
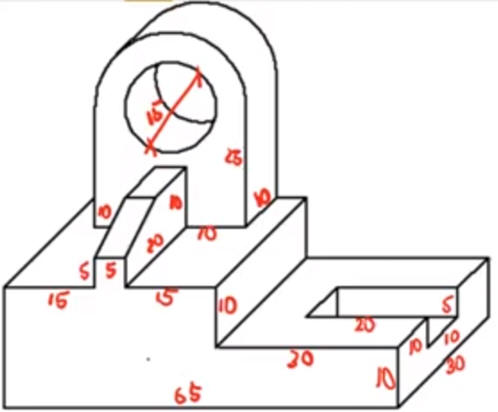
https://youtu.be/FW8Vn0XrSpU
https://youtu.be/zFyHqHk9
https://youtu.be/FW8Vn0XrSpU_84