mgr inż. Wacław Libront * Bobowa 2020

ZSO Bobowa, ul. Długoszowskich 1, 38-350 Bobowa, tel: 0183530220, fax: 0183530221, email: sekretariat@zsobobowa.eu, www: zsobobowa.eu
mgr inż. Wacław Libront * Bobowa 2020

ZSO Bobowa, ul. Długoszowskich 1, 38-350 Bobowa, tel: 0183530220, fax: 0183530221, email: sekretariat@zsobobowa.eu, www: zsobobowa.eu
Prowadnice, miarka, grupowanie, skalowanie, wyciąganie wzdłuż, odsunięcie - trudno sobie wyobrazić profesjonalny rysunek bez zastosowania tych narzędzi. Znacznie ułatwiają i przyspieszają, a w wielu przypadkach wręcz umożliwiają wykonanie rysunku.
 Tape - T
Tape - T
Prowadnice są przerywanymi, cienkimi liniami pomocniczymi (w kolorach odpowiadającym osiom), które są niezwykle przydatne podczas rysowania. Służą do wyznaczania charakterystycznych punktów, do których trzeba trafić myszką lub mierzenia odległości. Prowadnice można tworzyć pod dowolnymi kątami (wyprowadzamy je z już narysowanych krawędzi) – mają wtedy kolor czarny. Prowadnice usuwamy gumką lub za pomocą polecenia: Edit/Delete Guides
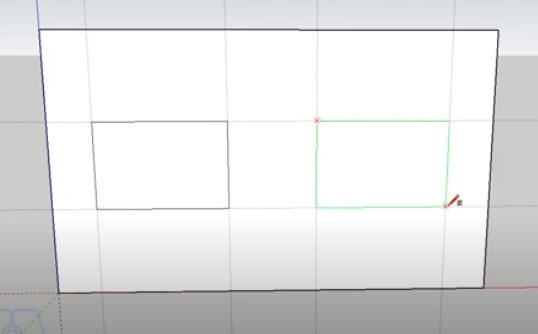
Aby ustawić prowadnicę, klikamy w dowolny punkt na osi lub dowolnej krawędzi i wskazujemy inny punkt. Możemy wpisać wymiar przesunięcia ręcznie (ENTER) lub kliknąć w dowolny punkt. Można blokować osie, przesuwać modelem, itp.
Ćwiczenie - Prowadnice
https://youtu.be/lucMPsCWQOI
- Ściana 10x6 metrów o grubości 50 cm
- 2 okna 2x3 metry oddalone od brzegów o 1 metr i od dołu i 2 metry
- Ustaw prowadnice, do rysowania okien
- Zmierz wymiary okien i ściany
- Zmierz przekątną otworu okiennego (po skosie)
- Usuń prowadnice
3. Praca na grupach. Grupowanie
Każdy model składa się z kilku lub wielu set elementów składowych (krawędzi, płaszczyzn, a także innych grup). Gdy trzeba posłużyć się np. krzesłem (przesunąć, skopiować, obrócić, itp.), nikt nie będzie zaznaczał wszystkich elementów tego krzesła, co może być bardzo trudne. Lepiej jest na odpowiednim etapie rysowania, gdy mamy narysowane krzesło – zgrupować je w jeden obiekt. Od tej chwili krzesło zaznaczamy jednym kliknięciem i wszystkie operacje przeprowadzane są automatycznie na wszystkich elementach składowych. Aby zgrupować obiekty należy je zaznaczyć i wybrać z menu Edit / Make Group lub menu kontekstowego (prawy przycisk myszki) Make Group. Obiekt, który nie jest grupą, po jednym kliknięciu zaznacza się płaszczyzna lub krawędź. Grupa po kliknięciu oznaczona jest niebieskim prostopadłościanem.
Edycja grupy - podwójne kliknięcie lub prawy przycisk i Edit
Group
Grupę można rozłączyć za pomocą menu kontekstowego Explode. Można jednak
edytować pojedyncze elementy grupy bez rozłączania – klikamy podwójnie w grupę,
pojawia się szary przerywany prostopadłościan. Po zmianach elementów grupy nie
zapomnij kliknąć w pusty obszar przestrzeni, aby wyjść grupy (lub wcisnąć ESC).
Można grupować obiekty już zgrupowane, tworząc złożone konglomeraty.
wychodzimy z grupy ESC.
Ćwiczenie - Płot
https://youtu.be/F6PHxIRAQeA
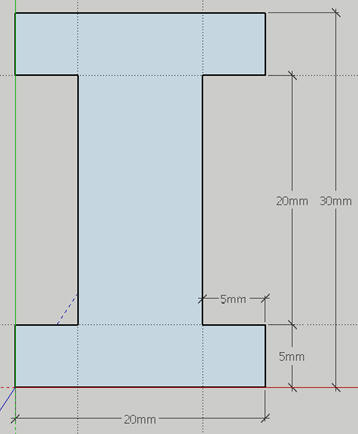
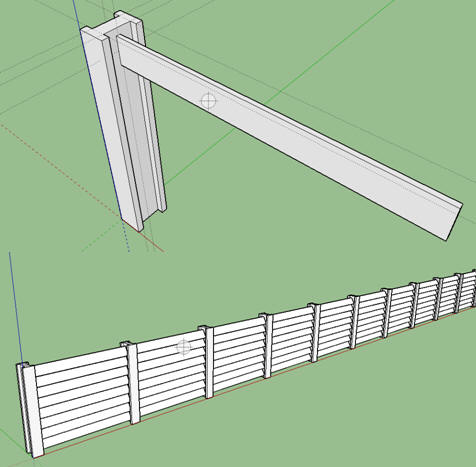
Przygotuj fragment płotu według schematu
słupek
- prostokąt 20;30
- wyciągnięcie 170
- wycięcia na sztachety 5x20
- zgrupować
deska
- prostokąt 20;3
- 5 od góry
- wyciągnięcie 200
- skopiować 7 razy
- zgrupować
- zgrupować słupek i deski
- skopiuj pojedynczy fragment płotu 10 razy
4. Odsunięcie
 Offset – F
Offset – F
Narysowane wcześniej krawędzie możemy przesunąć i skopiować. Jeśli krawędzie
dotyczą płaszczyzny (figura zamknięta) offset będzie dotyczył wszystkich
krawędzi jednocześnie. Wykorzystuje się offset bardzo często do tworzenia
obrysów ścian, ram okiennych, itp. Ustawiamy myszkę na krawędzi, aż się
zaznaczy – klikamy w krawędź – przesuwamy wskaźnik myszki (można wpisać
konkretny wymiar) – klikamy ponownie (lub naciskamy ENTER)
Ćwiczenie - Ściany
https://youtu.be/vuh5pAn0a6E
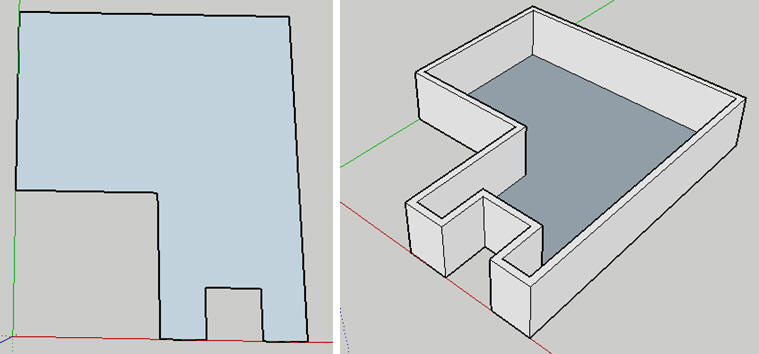
Przygotuj makietę budynku według schematu
- za pomocą prostokątów i gumki przygotuj płaszczyznę podstawy
- użyj offsetu aby wygenerować krawędź wewnętrzną
- wyciągnij ściany na odpowiednią wysokość
- zaznacz trzy krawędzie jednej ściany
- użyj narzędzia offset do trzech krawędzi
Zmiana rozmiaru obiekt i tworzenie lustrzanych odbić. Po kliknięciu w obiekt pojawiają się uchwyty rogów, brzegów i płaszczyzn, którymi możemy skalować. Podczas skalowania można przesuwać, złomować, wpisywać konkretne wartości, itp. Wpisanie 2 i ENTER – obiekt 2 razy większy, 0,5– obiekt zmniejszony o połowę, -1 - lustrzane odbicie. Jeśli podczas skalowania użyjemy klawisza CTRL – obiekt będzie skalowany względem środka. Skalowanie obiektów stycznych powoduje ich zniekształcanie – skalowane są elementy wspólne
Ćwiczenie - Skalowanie
https://youtu.be/OGSRY1uAfHs
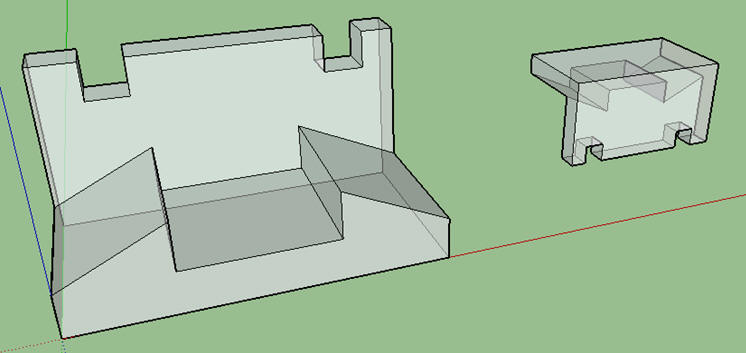
- Otwórz rysunek FIGURA
- Wybierz narzędzie Skalowanie i przeciągaj żółtymi kwadratami
- Przeciągaj żółtymi punktami razem z CTRL i ALT
- Dokonaj lustrzanego odbicia figury i zmniejsz ją dwukrotnie (-0,5)
- Powróć do poprzedniej pozycji za pomocą skalowania (-2)
Powielamy wybrany profil (płaski obiekt) wzdłuż wybranej ścieżki. Służy do
rysowania giętych rur, ościeżnic, brył obrotowych i innych skomplikowanych
profili walcowanych lub tłoczonych.
Sposób 1: zaznaczamy w profil – wybieramy narzędzie Follow Me - wskazujemy
kolejne krawędzie
Sposób 2: zaznaczamy krawędzie (z SHIFT) – wybieramy narzędzie Follow Me –
klikamy w profil
Ćwiczenie - Ościeżnica
https://youtu.be/sWPYuQ35c0c
- narysuj profil ościeżnicy (nie grupować)
- narysuj prostokąt (okno)
- przysuń profil do krawędzi okna
- wyciągnij profil wzdłuż prostokąta
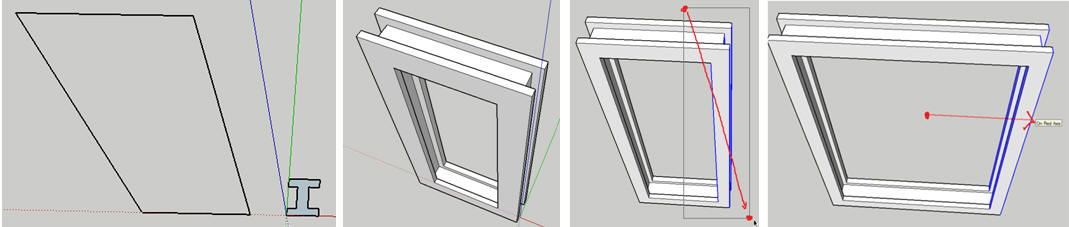
Profil ościeżnicy z poprzedniego ćwiczenia zmień na inny wymiar
- zaznaczamy (z lewej do prawej) fragment ościeżnicy
- wybieramy narzędzie Move
- przeciągamy jedną z krawędzi
(można wpisać wymiar przesunięcia z klawiatury)