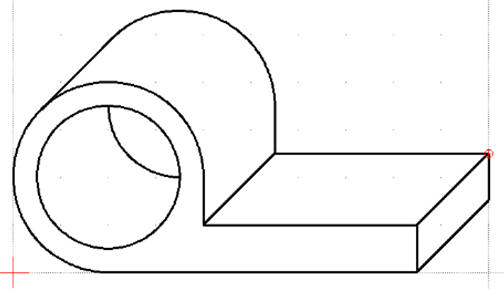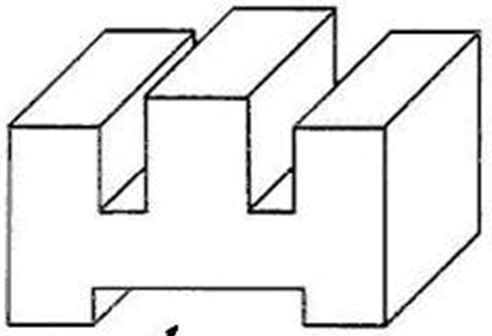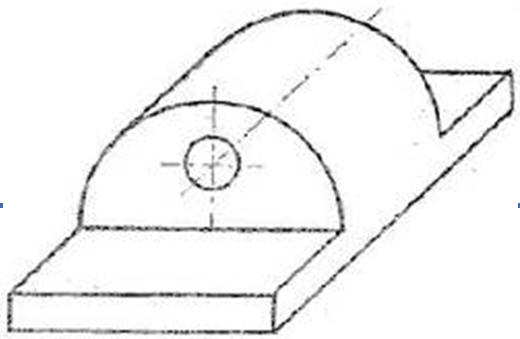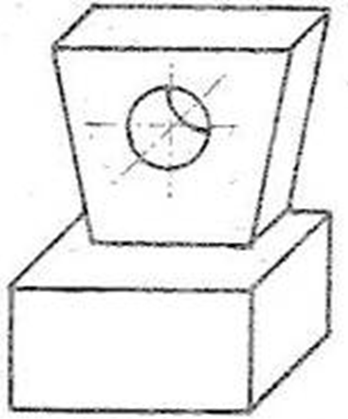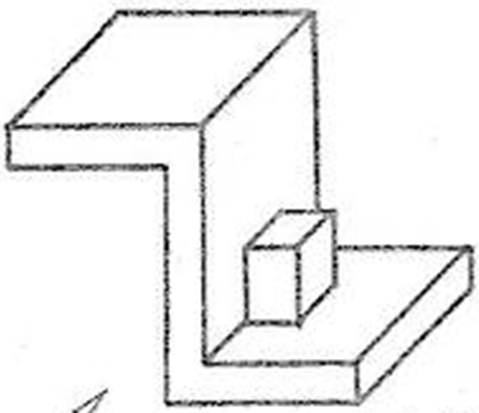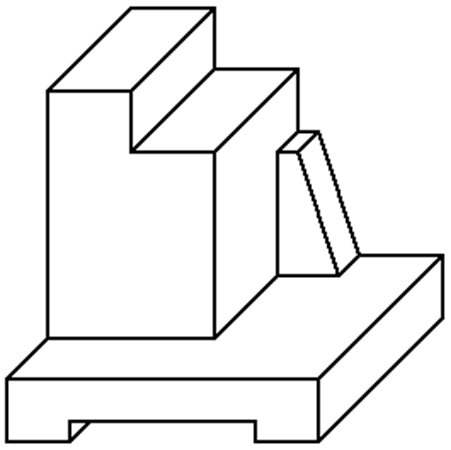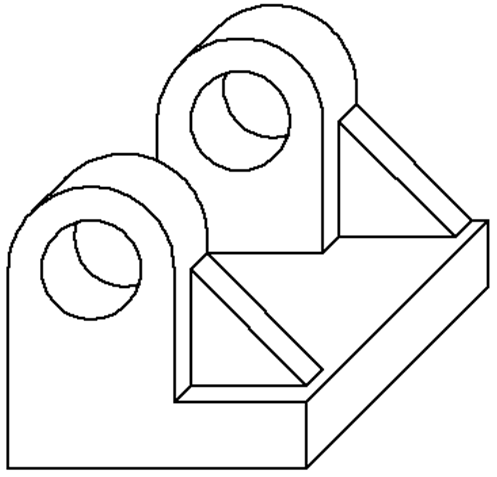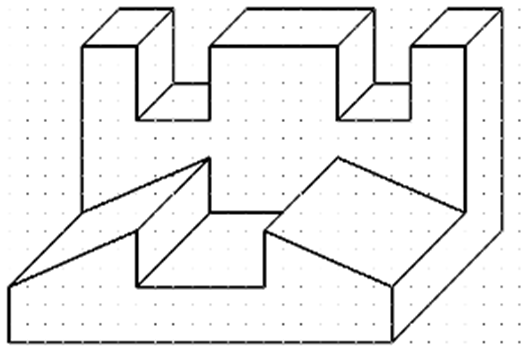mgr inż. Wacław Libront * Bobowa 2013-2019

ZSO Bobowa, ul. Długoszowskich 1, 38-350 Bobowa, tel: 0183514281, fax: 0183530221, email: sekretariat@zsobobowa.eu, www: zsobobowa.eu
mgr inż. Wacław Libront * Bobowa 2013-2019

ZSO Bobowa, ul. Długoszowskich 1, 38-350 Bobowa, tel: 0183514281, fax: 0183530221, email: sekretariat@zsobobowa.eu, www: zsobobowa.eu
Do przedstawienia kształtów przedmiotów w rysunku technicznym służą rzuty aksonometryczne, a wśród nich (najłatwiejsze do narysowania) rzuty ukośne (tzw. dimetria ukośna). Przestrzenny obiekt odwzorowujemy na płaskiej kartce papieru stosując układ trzech osi, by w ten sposób odwzorować jego trzy podstawowe wymiary: wysokość, szerokość i głębokość. Krawędzie przedmiotu równoległe do osi Y - wysokości i X - szerokości rysujemy w rzeczywistych wymiarach. Natomiast krawędzie równoległe do osi Z - głębokości skracamy o połowę i rysujemy je nachylone pod kątem 45° do pozostałych osi.
Narysuj w rzucie ukośnym rysunek pokazany na schematycznym rysunku.
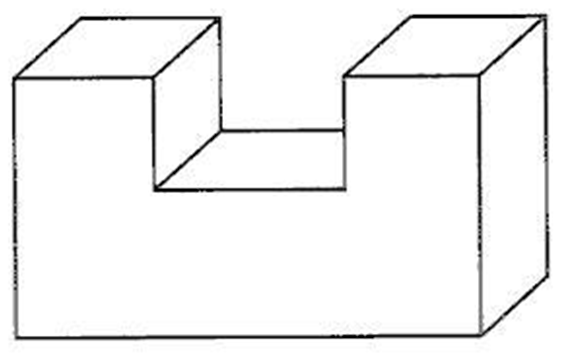
Czynności przygotowawcze
Narysuj schemat na papierze kratkowanym (wymiary dowolnie)
Ustal początek układu współrzędnych
Wylicz położenia charakterystycznych punktów
Staraj się tak rozplanować położenie punktów narożnych, aby znajdowały się zawsze na przecięciach kratek. Linie ukośne, oddające głębokość, najłatwiej wyznaczać, wyliczając ilość kratek: w pionie i w poziomie.
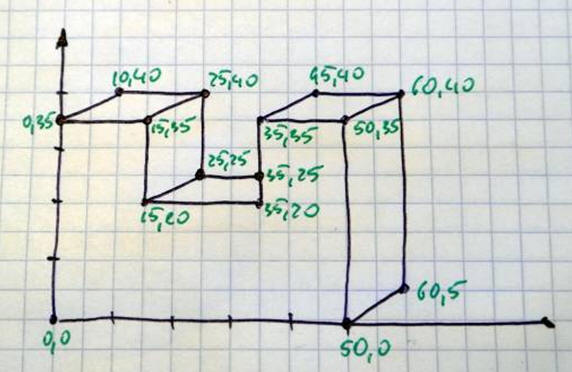
Rysowanie za pomocą linii poleceń
Istnieją dwa sposoby rysowania: wprowadzamy współrzędne początku i końca odcinka lub podajemy współrzędne tylko końca następnego odcinka. Ten drugi sposób jest wygodniejszy.
Wybierz polecenie: Rysuj/Linia/2 punkty
CTRL+M (aktywowanie linii poleceń) wpisuj współrzędne wciskając po każdej parze klawisz ENTER
0,0 ENTER 50,0 ENTER 50,35 ENTER 35,35 ENTER 35,20 ENTER 15,20 ENTER 15,35 ENTER 0,35 ENTER 0,0 ENTER
Narysowana została ściana przednia. Możemy kontynuować rysowanie kreśląc jeszcze raz odcinek od punktu końcowego (0, 0) do punktu (0, 35) i dalej lub też zakończyć łamaną wciskając dodatkowo klawisz ENTER, po czym kontynuować rysowanie nowej łamanej np., od punktu (0,35).
ENTER - koniec łamanej Wpisz współrzędne kolejnego fragmentu Sprawdź, czy aktywna linia poleceń lub wciśnij CTRL+M
0,35 ENTER 10,40 ENTER 25,40 ENTER 15,35 ENTER 15,20 ENTER 25,25 ENTER 25,40 ENTER 25,25 ENTER 35,25 ENTER 35,35 ENTER 45,40 ENTER 60,40 ENTER 50,35 ENTER 60,40 ENTER 60,5 ENTER 50,0 ENTER
ESC - zakończenie łamanej
ESC - koniec rysowania
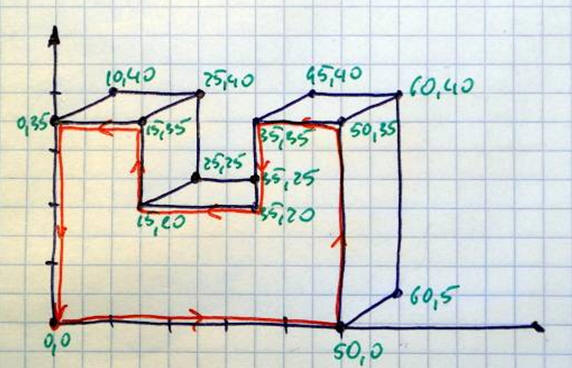
Pogrubione współrzędne wskazują miejsca, w których rysowano odcinek jeszcze raz w tym samym miejscu. Po wciśnięciu dwa razy klawisza ESC wracamy do trybu standardowego (biała strzałka). Jeżeli wpisujesz współrzędne z klawiatury - sprawdź, czy „mruga” kursor w linii poleceń (lub wciśnij CTRL+M)
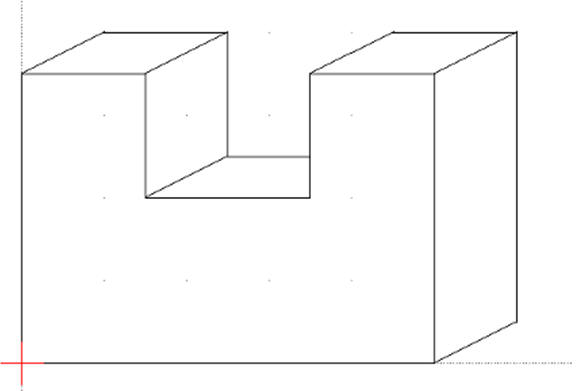
Skalowanie i przesuwanie rysunku
Podczas wpisywania współrzędnych nie korzystaj z myszki, która „próbuje” rysować sama. Za pomocą myszki możesz powiększać rysunek - kółko myszki lub go przesuwać rysunek SHIFT + kółko myszki lub CTRL + kółko myszki. Możesz też posługiwać się przyciskami na pasku narzędziowym.
Zmiana atrybutów linii
Sprawdź, czy wybrano tryb standardowy wskazywania obiektów - biała strzałka
Zaznacz wszystkie odcinki: CTRL+A lub przeciągając myszką „wokół” rysunku
Wybierz polecenie: Modyfikuj / Atrybuty (możemy jeszcze zaznaczać lub odznaczać obiekty)
Wciśnij ENTER - pojawia się okienko Atrybuty
Zmień parametry linii, np. Szerokość - 0.50 mm
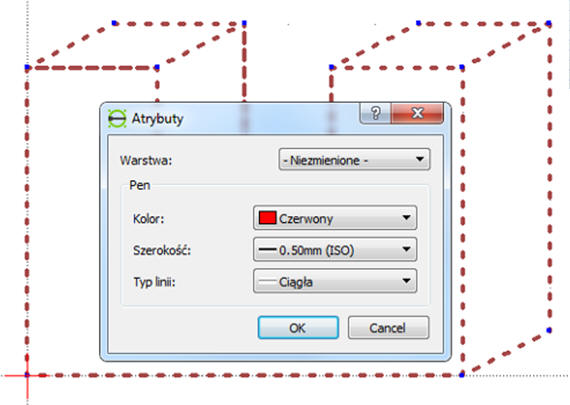
Usuwanie linii
wycofać ostatnie polecenie przyciskiem COFNIJ lub wcisnąć klawisz ESC
zakończyć rysowanie wciskając 2 razy przycisk ESC lub wybierając wskaźnik wyboru (strzałka)
zaznaczyć myszką odcinek i nacisnąć klawisz DELETE
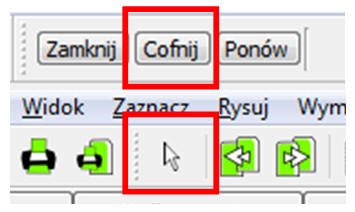
Ćwiczenie 2 - Warstwy - Punkty - Odcinki
Narysuj w rzucie ukośnym rysunek z poprzedniego ćwiczenia. Wykorzystujemy warstwy, wyznaczamy charakterystyczne punkty i kreślimy odcinki myszką.
Tworzenie warstwy
nowa warstwa z menu Warstwa / Dodaj warstwę
nazwa: PUNKTY, kolor: czerwony, szerokość: 0.50 mm
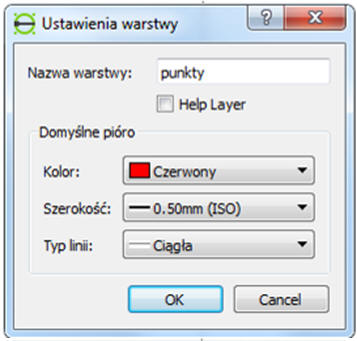
Rysowanie punktów
Wybierz z menu Rysuj / Punkty
CTRL+M
Wpisz kolejne współrzędne, po każdej parze ENTER
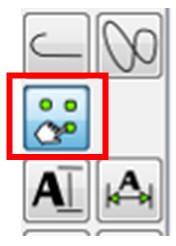
Po utworzeniu wszystkich punktów możemy je zabezpieczyć przed usunięciem - znaczek kłódki przy nazwie warstwy
Rysowanie odcinków
Wybierz warstwę o nazwie „0”
Zmień jej atrybuty - szerokość 0.50 mm Warstwa / Edytuj Warstwę
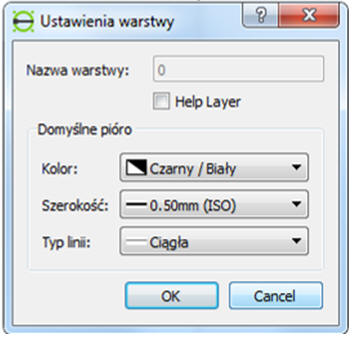
Ustaw przyciąganie do punktów końcowych: Przyciąganie / Snap on Endpoints (przyciągaj do punktów końcowych)
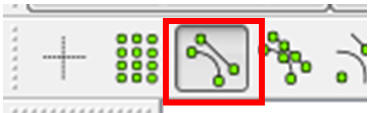
Rysowanie łamanej: Rysuj / Łamana / Linia łamana
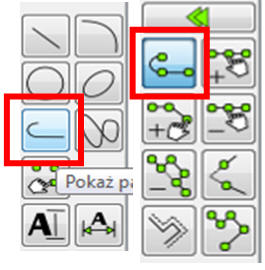
Klikaj lewym przyciskiem myszy w kolejne punkty
Koniec rysowania – prawy przycisk myszy
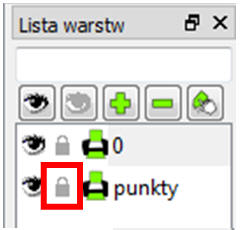
Aby zakończyć rysowanie łamanej i rozpocząć kolejną naciśnij prawy przycisk myszy lub klawisz ESC
Narysuj w rzucie ukośnym rysunek pokazany na schematycznym rysunku. Poniżej pokazano schematycznie wykonany rysunek i zaznaczono charakterystyczne punkty
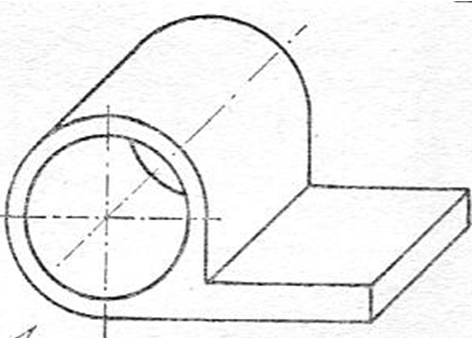
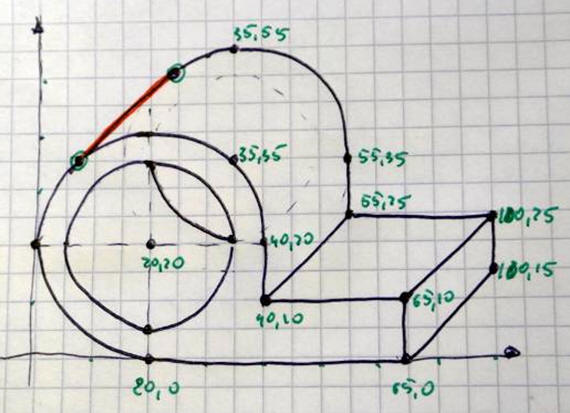
Rysujemy cztery okręgi
Rysuj / Okrąg / Środek Punkt
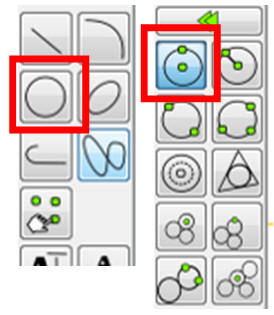
Przyciąganie / Free Snap (bez przyciągania)
Linia poleceń - CTRL+M
Wpisujemy położenie środka pierwszego okręgu: 20,20 i ENTER
Wpisujemy promień pierwszego okręgu: 15 i ENTER
W podobny sposób definiujemy jeszcze trzy kolejne okręgi: 20,20 - 20 oraz 35,35 - 15 i 35,35 - 20
Koniec rysowania okręgów ESC i ESC
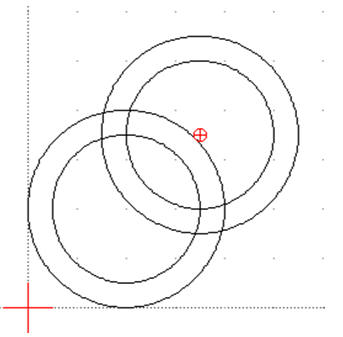
Rysujemy odcinki
Dowolnym sposobem, jak na poprzednich ćwiczeniach
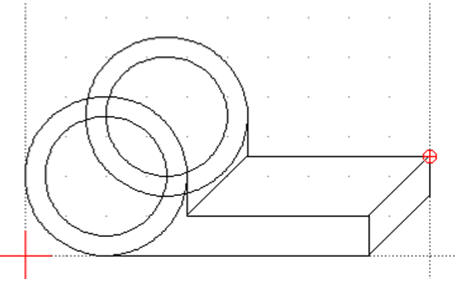
Rysujemy odcinek styczny do dwóch okręgów
Ponieważ nie możemy w łatwy sposób wyznaczyć położenia punktów, które utworzą odcinek styczny, dlatego posłużymy się odpowiednim narzędziem, których w programach CAD istnieje wiele - ułatwiają one rysowanie stycznych lub przecinających się obiektów.
Wybieramy Rysuj / Linia / Styczna (C,C)
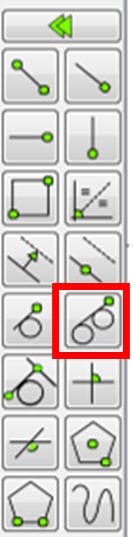
Klikamy w brzeg pierwszego okręgu (w dowolnym miejscu)
Klikamy w brzeg drugiego okręgu (w dowolnym miejscu)
Program rysuje styczną
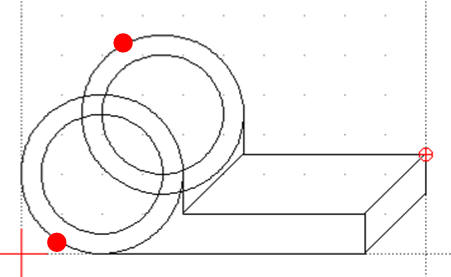
Podział krzywej i usuwanie zbędnych fragmentów
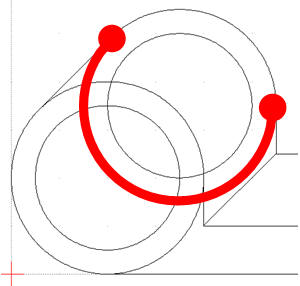
Wybieramy z menu Przyciąganie / Przecięcie ((Snap Intersection)
Myszką będziemy mogli wybrać tylko punkty przecięcia obiektów, W innym przypadku byłoby to praktycznie niemożliwe
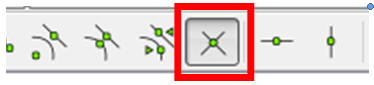
Wybieramy z menu Modyfikuj / Podziel
Wskazujemy obiekt do cięcia
klikamy w okrąg (zaznaczony na czerwono fragment)
Wskazujemy myszką punkt przecięcia (czerwona kropka) - zwróć uwagę, że wskazywane są tylko punkty przecięcia
Jeszcze raz wskazujemy obiekt do cięcia - ten sam okrąg
Wskazujemy drugi punkt przecięcia
Wracamy do strzałki wyboru ESC i ESC (lub biała strzałka)
Zaznaczamy łuk do usunięcia i usuwamy DELETE
Usuwanie przez przycinanie e