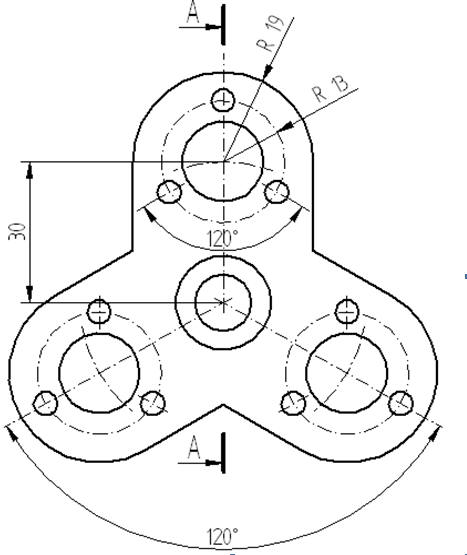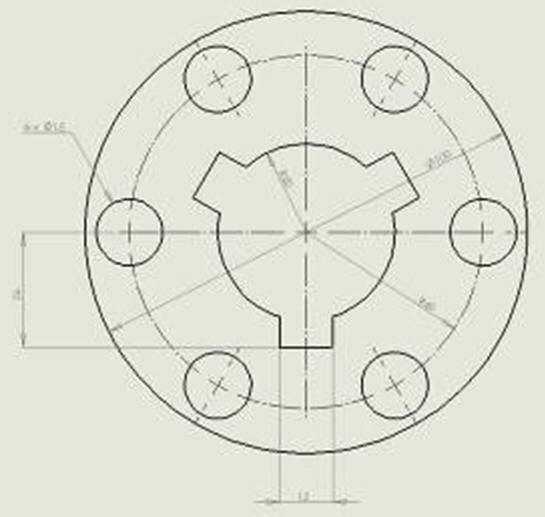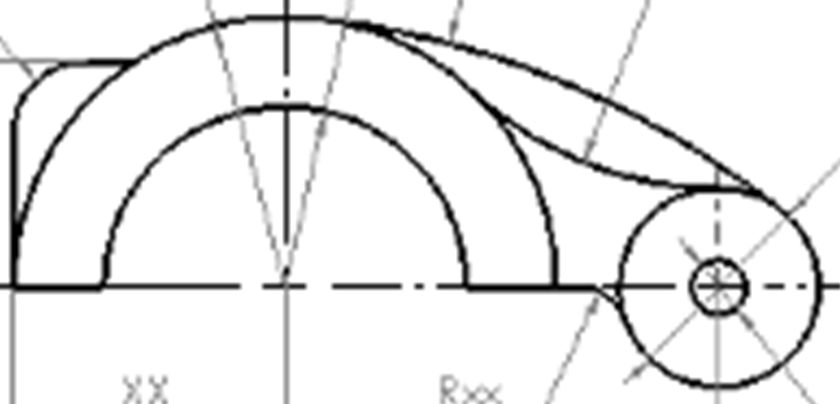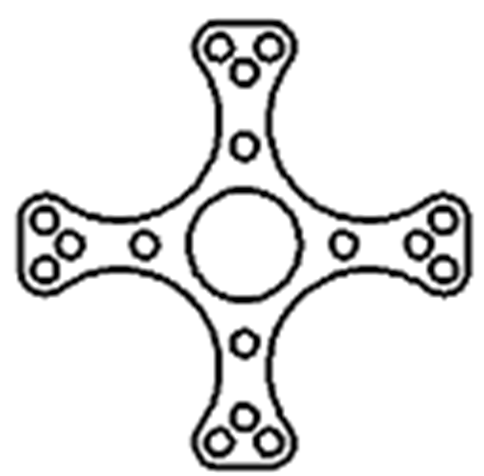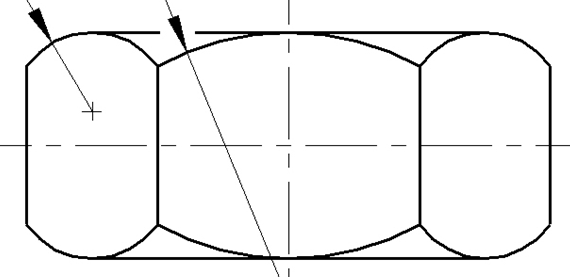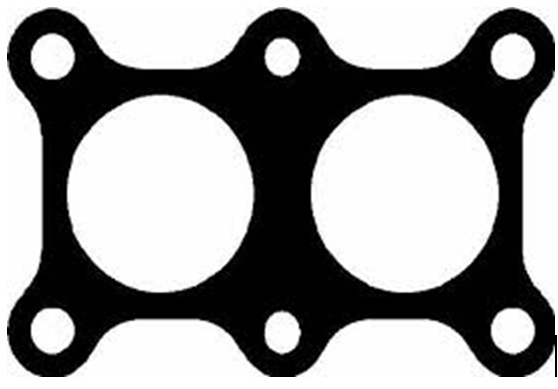mgr inż. Wacław Libront * Bobowa 2013-2019

ZSO Bobowa, ul. Długoszowskich 1, 38-350 Bobowa, tel: 0183514281, fax: 0183530221, email: sekretariat@zsobobowa.eu, www: zsobobowa.eu
mgr inż. Wacław Libront * Bobowa 2013-2019

ZSO Bobowa, ul. Długoszowskich 1, 38-350 Bobowa, tel: 0183514281, fax: 0183530221, email: sekretariat@zsobobowa.eu, www: zsobobowa.eu
Wstęp
W czasach przed komputerowych, gdy rysunek techniczny polegał na rysowaniu na
papierze z użyciem podstawowych przyrządów (ołówek, gumka, ekierka, linijka,
cyrkiel), wykreślenie różnorodnych konstrukcji geometrycznych stanowiło czasami
nie lada problem. Okrąg o zadanym promieniu styczny do dwóch innych, siedmiokąt
foremny, obrót figury o zadany kąt, lustrzane odbicie, czy też banalne: proste
równoległe, podział odcinka na połowy, dwusieczna kąta, środek okręgu itp.
Wyobraźmy sobie na przykład, że projektujemy uszczelkę pomiędzy elementami
konstrukcji współczesnego samochodu przedstawioną na poniższym obrazku.

Wraz z nadejściem programów typu CAD, wszelkie tego typu zadania konstrukcyjne przejęły odpowiednie narzędzia zawarte w tych programach.
Ćwiczenie 1 - przycinanie, zaokrąglanie, obracanie
Narysuj część pokazaną na rysunku Sposobów rysowania jest tyle, ilu rysujących. Zaprezentowane rozwiązanie jest tylko jedną z propozycji.
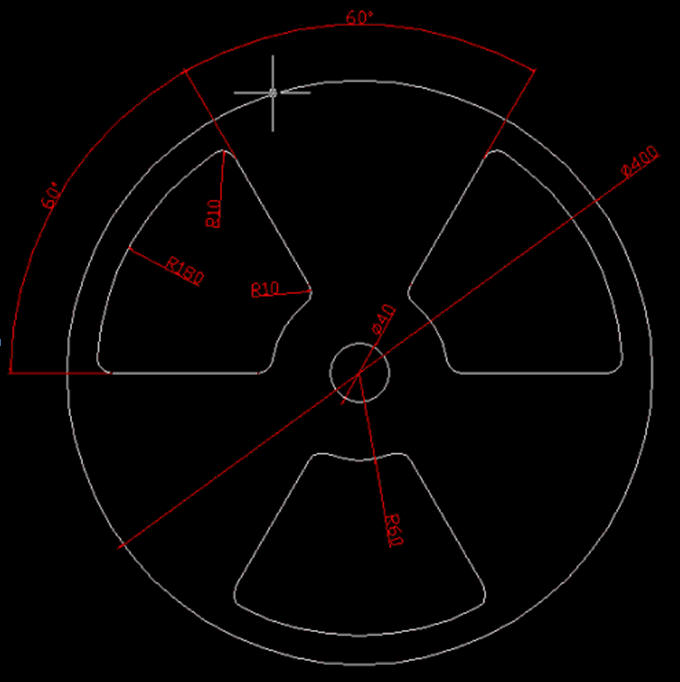
Uwagi
aby uaktywnić linię poleceń wciśnij CTRL+M,
aby zatwierdzić wpisane w linii poleceń dane wciśnij ENTER
Okręgi
Rysuj / Okrąg / Środek Punkt
0,0 ; 20
0,0 ; 60
0,0 ; 180
0,0 ; 200
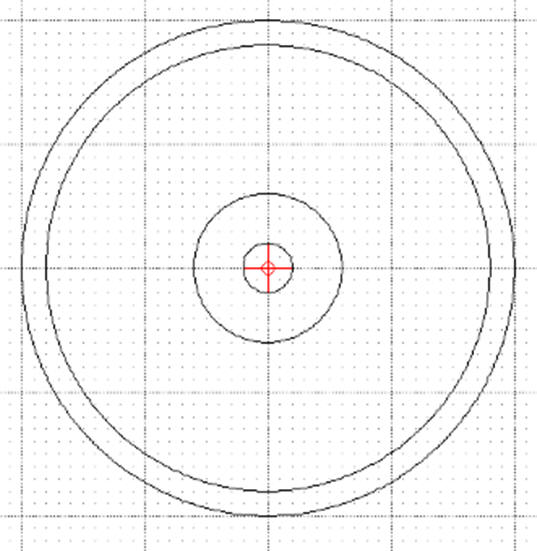
Odcinki pod kątem
Sprawdzamy, czy widoczny jest pasek narzędzi, za pomocą, którego określimy dodatkowe parametry rysowanych obiektów
Widok / Paski narzędzi / Tool Options
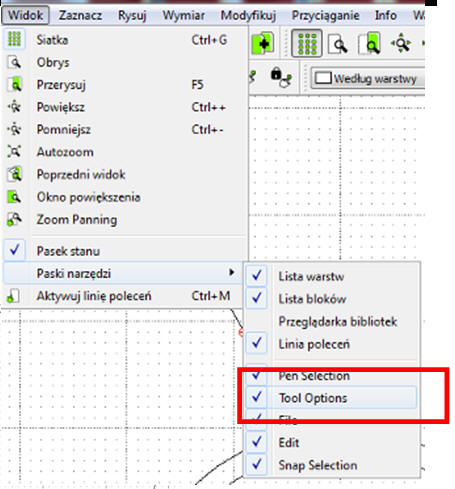
Rysuj / Linia / Kąt
Tool Option: Kąt: 0, Długość 200, Punkt przyciągania: Początek

Linia poleceń wpisz początek: 0,0 pojawi się odcinek
W podobny sposób umieść jeszcze jeden odcinek o początku w punkcie 0,0, kąt: 60, długość 200
Usuwanie zbędnych krawędzi
Modyfikuj / Przytnij
Zaznaczamy obiekt ograniczający
Zaznaczamy obiekt do przycięcia
Czerwone punkty pokazują miejsca na rysunku, w które należy kliknąć.
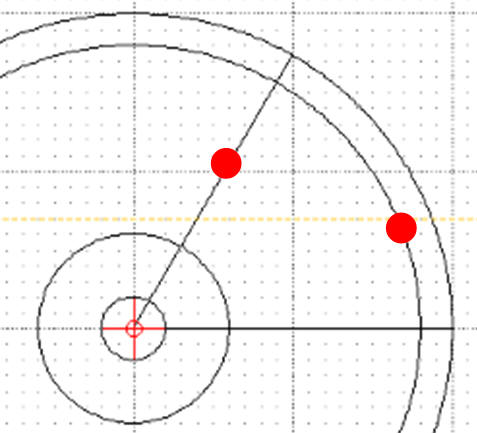
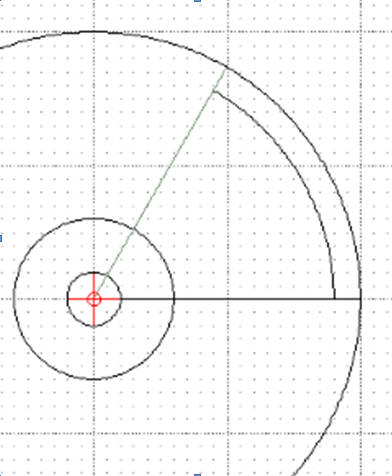
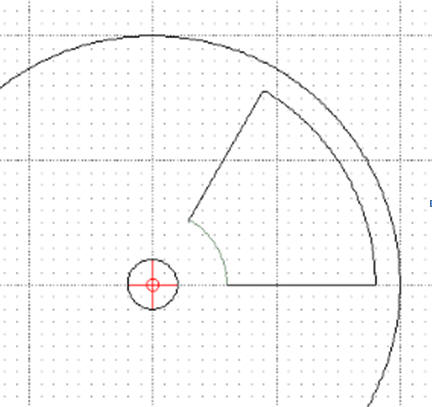
Bardzo ważna jest kolejność wskazywania obiektów! W podobny sposób usuwamy pozostałe krawędzie
Zaokrąglanie
Ostre przejścia pomiędzy fragmentami części maszynowych są z reguły zaokrąglane lub ścinane (fazowane)
Modyfikuj / Zaokrąglaj
Pasek narzędziowy Tool Options zaznacz Przytnij, wpisz Promień: 10
Wskazujemy pierwszy obiekt
Wskazujemy drugi obiekt
Czerwone punkty pokazują miejsca, w które należy kliknąć.
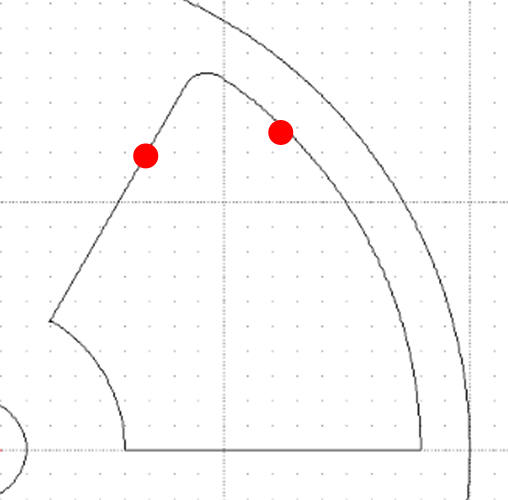
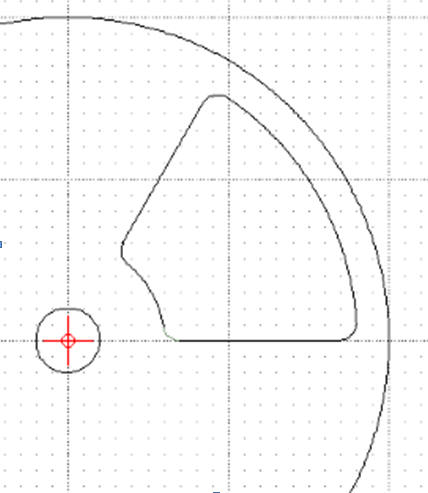
W podobny sposób zaokrąglamy pozostałe krawędzie. Uwaga - jeśli pojawiają się problemy podczas zaokrąglania brzegów, możesz spróbować usunąć je za pomocą przycinania
Kopiowanie przez obracanie
Zaokrąglony fragment skopiujemy jeszcze dwa razy poprzez obracanie, wokół punktu (0,0) z kątem 120°
Zaznaczamy obiekt do skopiowania
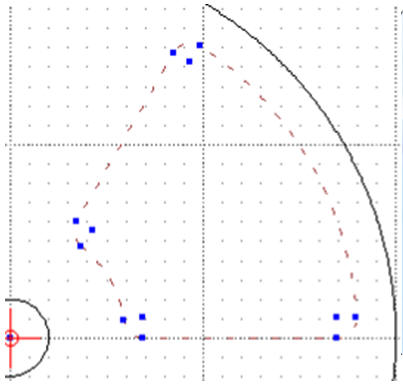
Modyfikuj / Obracaj
Zaznacz do obrócenia - wciskamy ENTER
Środek obrotu - w linii poleceń wpisujemy: 0,0
Punkt odniesienia - w linii poleceń wpisujemy: 0,0
Pojawia się okienko Opcje obrotów
Wybieramy Zachowaj oryginał i wpisujemy kąt: 120
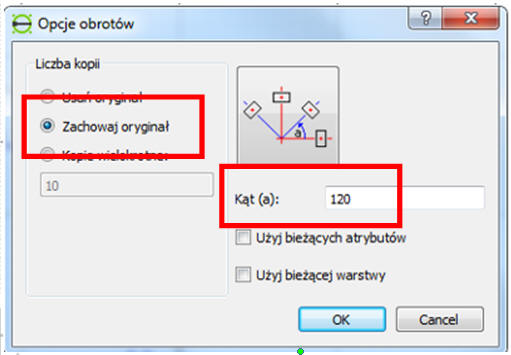
W podobny sposób kopiujemy jeszcze raz obiekt
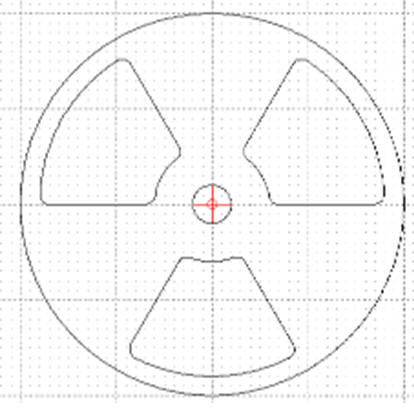
Zamiast wpisywać w linii poleceń punkt (0,0) dwa razy można kliknąć myszką w to miejsce. Aby wykonać to zadanie poprawnie należy bezwzględnie posłużyć się odpowiednim rodzajem przyciągania. UWAGA – na następnych lekcjach dowiesz się, w jaki sposób można kopiować wielokrotnie i automatycznie jakiś element. W AutoCad operacja ta nosi nazwę SZYK.
Ćwiczenie 2 - Linie pomocnicze. Styczne. Przycinanie
Narysuj część pokazaną na rysunku.
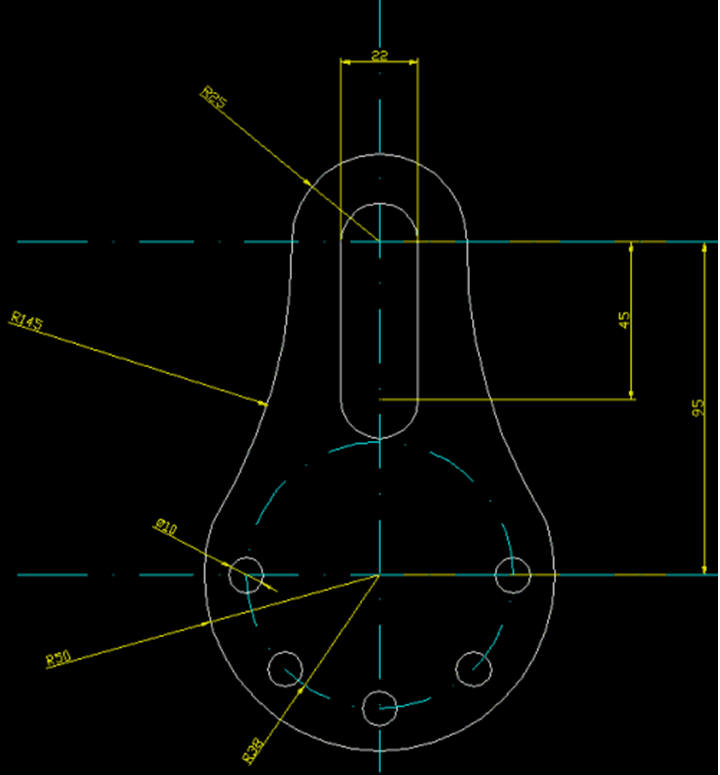
Przyjmujemy, że początek układu współrzędnych będzie w środku mniejszego, zewnętrznego koła - tam znajduje się linia bazowa podawanych wymiarów. Na osobnej warstwie wykreślimy linie pomocnicze - niebieski kolor
Warstwa i linie pomocnicze
Warstwa / Dodaj warstwę
Nazwa: POMOCNICZA, Kolor: niebieski, Typ linii: kreska
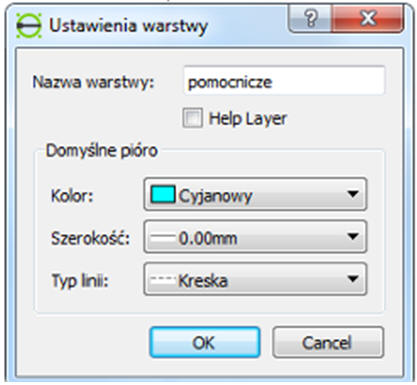
Rysuj / Linia / Pionowy
Pasek narzędzi Tool Options Długość: 250,
Punkt przyciągania: Początek
Linia poleceń: 0,-200
Linia poleceń: 11,-200
Linia poleceń: -11,-200
Rysuj / Linia / Poziomy
Pasek narzędzi Tool Options Długość: 200, Punkt przyciągania: Początek
Linia poleceń: -100,0
Linia poleceń: -100,11
Linia poleceń: -100,25
Linia poleceń: -100,-45
Linia poleceń: -100,-56
Linia poleceń: -100,-95
Linia poleceń: -100,-145
Rysuj / Okrąg / Środek Punkt
Środek: 0,-95
Promień: 38
Blokujemy warstwę POMOCNICZA
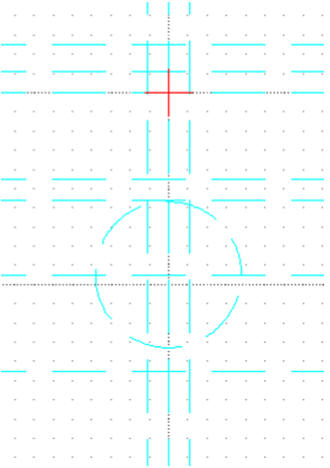
Okręgi
Wybieramy warstwę 0
Przyciąganie / Snap Intersection (do punktów przecięcia)
Rysuj / Okrąg / Środek Punkt
Środek - klikamy w punkt 0,0
Promień - klikamy w punkt 0,11
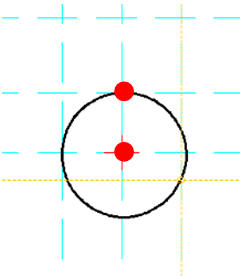
W podobny sposób pozostałe okręgi
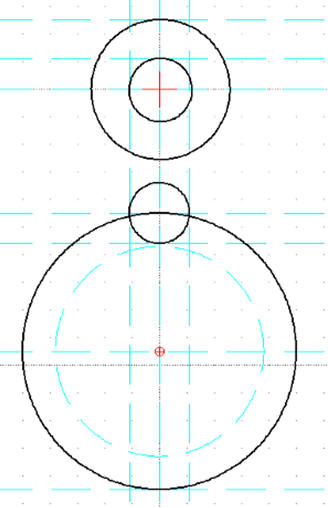
Ponieważ włączone przyciąganie do punktów przecięcia (pomocnicze niebieskie linie), dlatego wygodniej jest kliknąć myszką, niż wpisywać ręcznie w linii poleceń. Czerwone punkty pokazują miejsca, w które należy kliknąć, ważna jest kolejność!
Odcinek styczny do dwóch okręgów
Konstruujemy odcinek styczny do dwóch okręgów. W naszym przypadku mamy zadanie ułatwione, gdyż oba małe okręgi są identyczne i leżą pionowo względem siebie, więc można po prostu ręcznie narysować te styczne odcinki. W ogólnym przypadku należy posługiwać się narzędziem zastosowanym poniżej.
Odcinek / Rysuj / Styczna (C,C)
Klikamy w pierwszy okrąg
Klikamy w drugi okrąg Czerwone punkty pokazują miejsca na okręgach, w które należy kliknąć
W podobny sposób drugi styczny odcinek
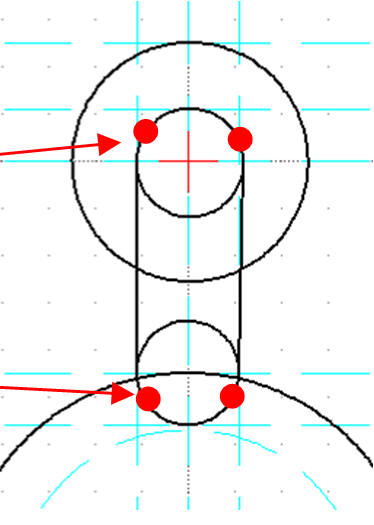
Okrąg styczny do dwóch okręgów
Rysuj / Circle / Tangential 2 (styczny do dwóch okręgów)
Pasek narzędzi Tool Option wpisz promień: 145
Klikamy w pierwszy okrąg
Klikamy w drugi okrąg
Klikamy, aby zatwierdzić wybór okręgu
W podobny sposób konstruujemy drugi okrąg styczny
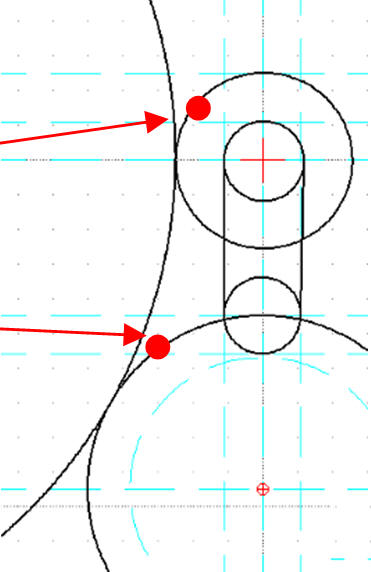
Czerwone punkty pokazują miejsca na okręgach, w które należy kliknąć
Usuwamy zbędne fragmenty
Korzystamy z narzędzia Przytnij lub dzielimy krzywe na fragmenty (Podziel) i usuwamy ręcznie
Przyciąganie / Snap Intersection
Modyfikuj / Podziel
Obiekt do cięcia
Punkt cięcia
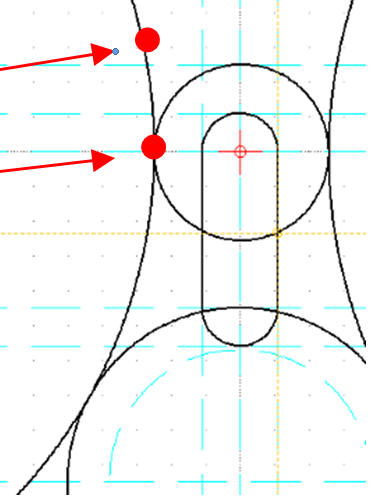
Ponieważ wybraliśmy przyciąganie do punktów przecięcia, dlatego nie mamy problemów z odnalezieniem właściwych miejsc. Czerwone punkty pokazują miejsca na okręgach, w które należy kliknąć, aby dokonać podziału. W pozostałych przypadkach postępujemy podobnie, a następnie usuwamy (zaznaczamy i DELETE).
Otwory
Rysuj / Okrąg / Środek Punkt
Klikamy w punkt pokazany na rysunku
Aktywujemy linię poleceń - Promień: 5
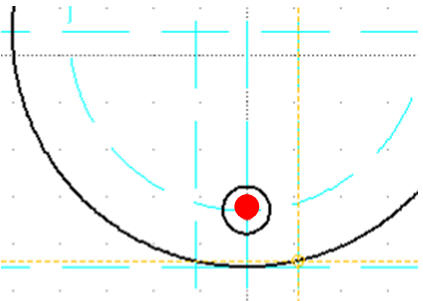
Modyfikuj / Obracaj
Zaznaczamy okrąg do obrócenia
ENTER - koniec zaznaczania
Klikamy w Punkt środkowy obrotu
Klikamy w punkt odniesienia
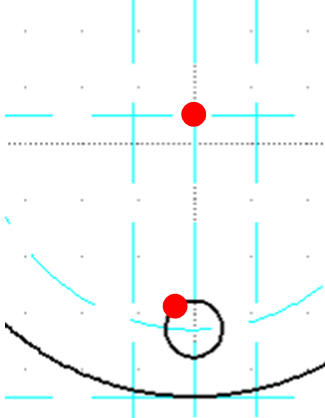
W oknie Opcje obrotów wybieramy Zachowaj oryginał i kąt: 30
W podobny sposób rysujemy pozostałe okręgi
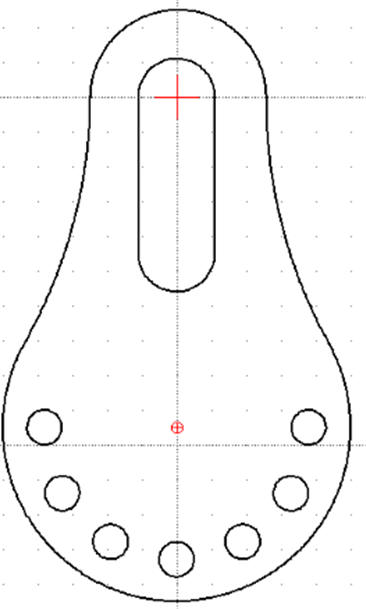
UWAGA – można wykorzystać również kopiowanie wielokrotne
Ćwiczenie 3 - Styczne. Podział. Usuwanie
Narysuj część pokazaną na rysunku.
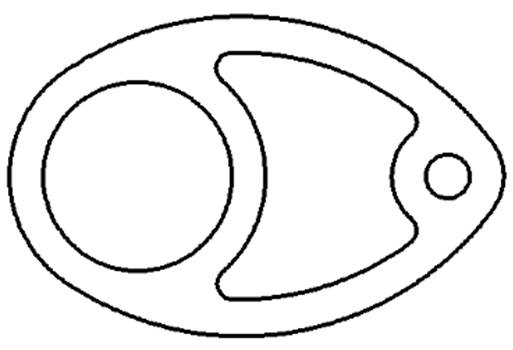
Wymiary dobierz samodzielnie. Całość składa się z różnej wielkości okręgów. Zbędne fragmenty będą usuwane poprzez podział: Modyfikuj / Podziel (można oczywiście zastosować przycinanie: Modyfikuj / Przytnij).Ponieważ wymiary nie są ważne, dlatego też technika rysowania może być nieco odmienna. Będziemy korzystać z przyciągania do siatki..
Okręgi
Włączamy przyciąganie do siatki

Okręgi: Punkt Środek
Rysujemy dwie pary okręgów współśrodkowych
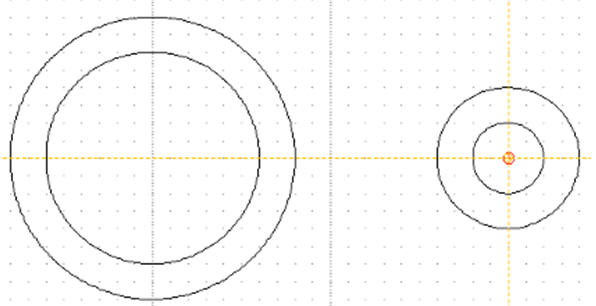
Styczne
W poprzednim ćwiczeniu korzystaliśmy z możliwości konstruowania okręgu stycznego do dwóch innych - wersja wklęsła (Circle Tangential 2). Program LibreCAD w tej wersji niestety nie ma możliwości wykreślenia tym narzędziem okręgu w wersji wypukłej, dlatego też skorzystamy z innego narzędzia: Okręg z trzema punktami. Dodatkowo włączymy przyciąganie do linii obiektów.
Włączamy przyciąganie do linii Przyciąganie / Snap On Entity
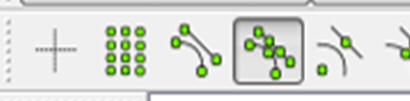
Wyłączamy przyciąganie do siatki
Rysuj / Okrąg / 3 Punkty
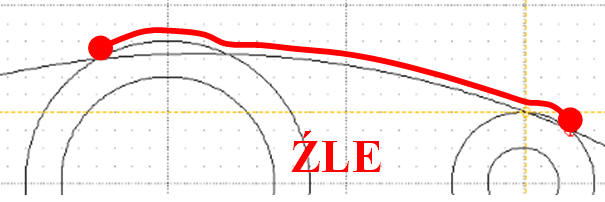
Gdy przesuwamy wskaźnik myszy porusza się jedynie po wykreślonych już liniach. Linia stycznego i wypukłego okręgu powinna łagodnie przechodzić w dwa okręgi ograniczające, dlatego też należy metodą „prób i błędów” tak dobrać punkty na okręgach, aby uzyskać wspomniany efekt. Na rysunkach pokazano niepoprawną i poprawną konstrukcję.
Klikamy w punkt
Klikamy w punkt
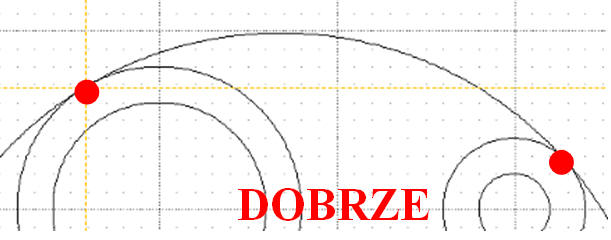
Rysunek obok pokazuje przykładowe usytuowanie tych punktów. Pojawia się okrąg styczny do tych punktów. Położenie trzeciego punktu dobieramy doświadczalnie tak, aby okrąg był styczny, wypukły i nastąpiło łagodne przejście.
Klikamy w Punkt - dobieramy doświadczalnie
W podobny sposób rysujemy pozostałe trzy styczne
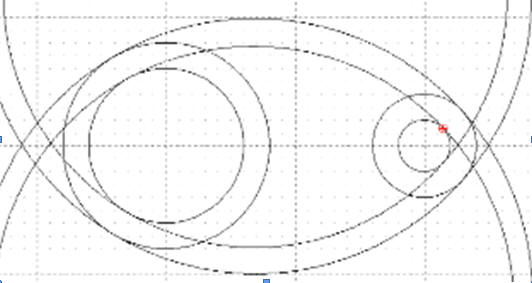
Podział i usuwanie
Aby sprawnie podzielić fragmenty okręgów na łuki wygodnie będzie posłużyć się przyciąganiem do punktów przecięcia - w innym przypadku będzie praktycznie niemożliwe trafienie w odpowiedni punkt.
Włączamy przyciąganie do punktów przecięcia (Snap Intersection)
Wyłączamy przyciąganie do Linii (On Entity)

Modyfikuj Podziel
Klikamy w okrąg
Klikamy w punkt
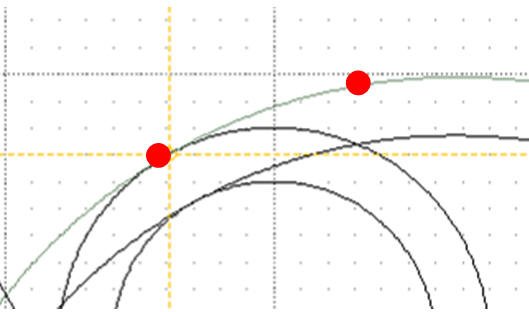
Najpierw wskazujemy obiekt do cięcia (odpowiedni okrąg), a potem wybieramy punkt przecięcia - styczności. Jeden z przypadków pokazuje poniższy rysunek. Identyczną metodą należy posłużyć się w pozostałych siedmiu.
Po podzieleniu wszystkich okręgów wybieramy wskaźnik wyboru (biała strzałka)
Zaznaczamy odpowiedni łuk i wciskamy klawisz DELETE
Zaokrąglenia
Zaokrąglenia w środkowej części uzyskamy za pomocą kreślenia okręgów stycznych do dwóch innych (Circle Tangential 2). Wygodniej jednak posłużyć się narzędziem Zaokrąglaj.
Modyfikuj / Zaokrąglaj
Pasek narzędziowy Tool Options Promień: 10
Możemy również włączyć opcję Przytnij na tym pasku - program będzie automatycznie obcinał zbędne fragmenty. Nie zawsze jednak przycinanie działa poprawnie. Gdy opcja jest wyłączona, tylko rysujemy zaokrąglenie, a potem dokonujemy podziału i usunięcia zbędnych łuków.
Klikamy w pierwszy okrąg
Klikamy w drugi okrąg
Klikamy, aby wybrać odpowiednie zaokrąglenie
Identycznie w pozostałych przypadkach
Dzielimy na fragmenty i usuwamy zbędne łuki
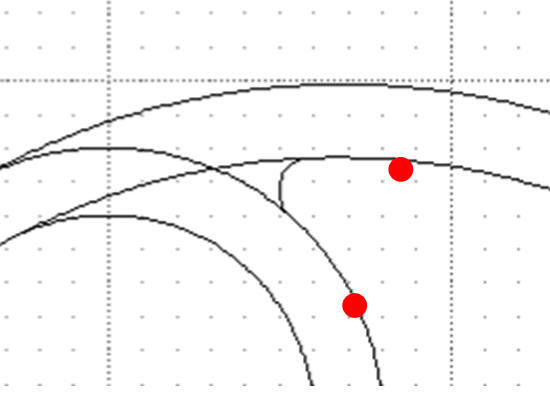
Zadania do samodzielnej realizacji