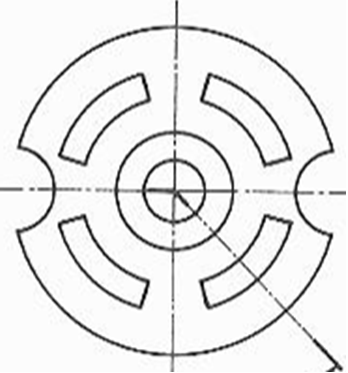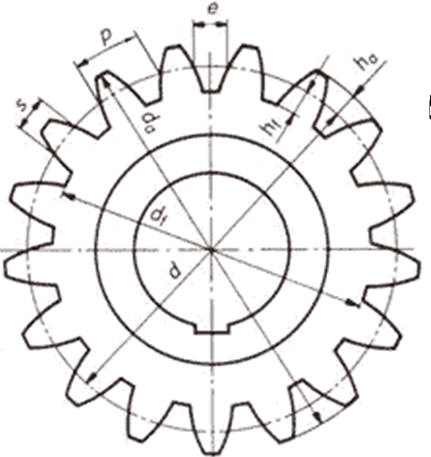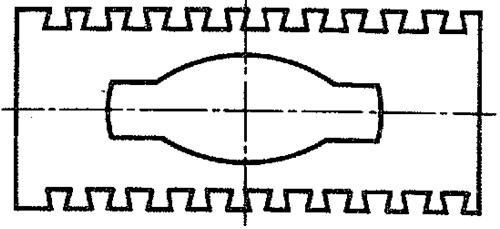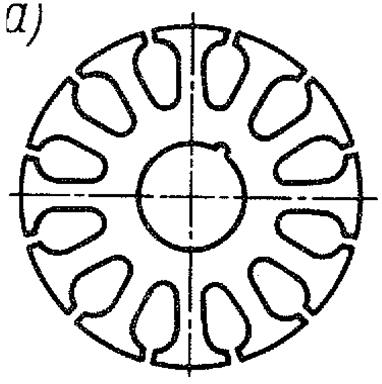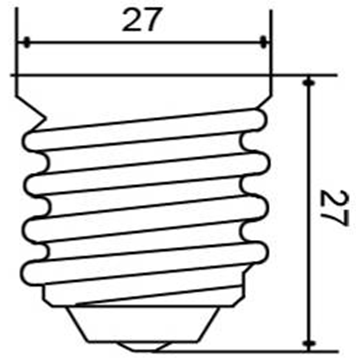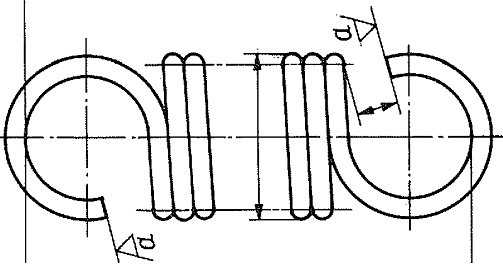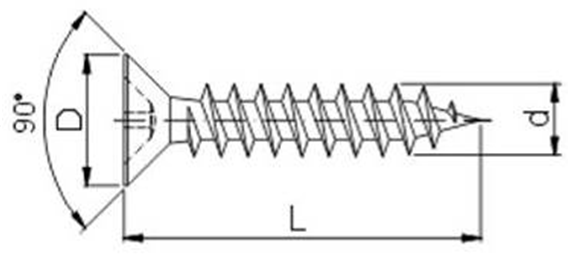mgr inż. Wacław Libront * Bobowa 2013-2019

ZSO Bobowa, ul. Długoszowskich 1, 38-350 Bobowa, tel: 0183514281, fax: 0183530221, email: sekretariat@zsobobowa.eu, www: zsobobowa.eu
mgr inż. Wacław Libront * Bobowa 2013-2019

ZSO Bobowa, ul. Długoszowskich 1, 38-350 Bobowa, tel: 0183514281, fax: 0183530221, email: sekretariat@zsobobowa.eu, www: zsobobowa.eu
Bardzo często zachodzi potrzeba narysowania jeszcze raz (lub wiele razy) tego samego elementu. Podobnie, jak w typowych programach rysunkowych istnieje w programach typu CAD możliwość grupowania, jednak znacznie częściej stosuje się bloki rysunkowe, które gromadzi się w specjalnej bibliotece. Bloki można wykorzystywać na rysunku właśnie tworzonym lub też zapisać na dysku i przenosić do innych rysunków.
Narysuj przedmiot pokazany na rysunku
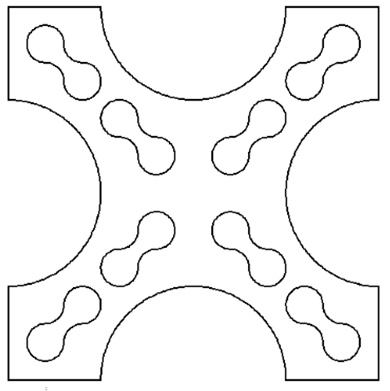
Zarys zewnętrzny
Rysujemy kwadrat
Rysujemy cztery okręgi - środek okręgu na środku boku kwadratu, promień równy połowie boku kwadratu
Usuwamy zbędne fragmenty np. przez podział z wykorzystaniem przyciągania do punktów przecięcia
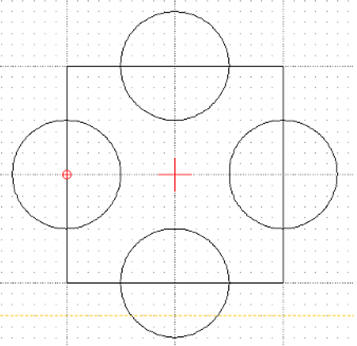
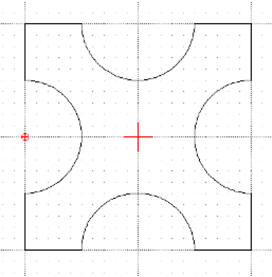
Biszkopt
Otwór w kształcie „biszkopta” powstał z wykreślenia czterech identycznych stycznych okręgów i usunięcia niepotrzebnych fragmentów.
Rysujemy cztery identyczne, styczne okręgi
Usuwamy zbędne fragmenty
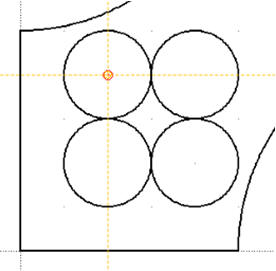
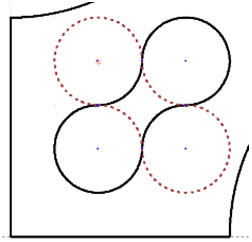
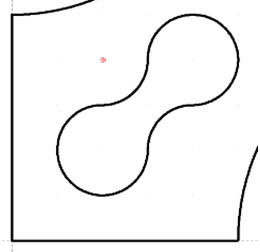
Tworzenie bloku rysunkowego
Blok / Stwórz blok
Zaznaczamy wszystkie elementy „biszkopta”
Naciskamy ENTER
Wskazujemy punkt odniesienia - środek bloku
W okienku wpisujemy nazwę „BISZKOPT”
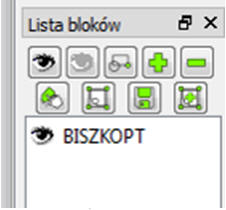
W oknie LISTA BLOKÓW z prawej strony ekranu pojawia się oznaczenie nowego bloku
Wstawianie bloku do rysunku
Zaznaczamy na liście bloków blok BISZKOPT
Blok / Wstaw blok
Umiejscawiamy kwadratowy obszar w odpowiednim miejscu i klikamy lewym przyciskiem myszy
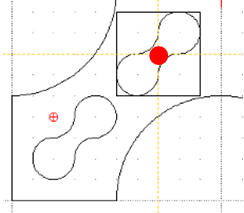
Wstawiamy kolejne dwa bloki po drugiej stronie
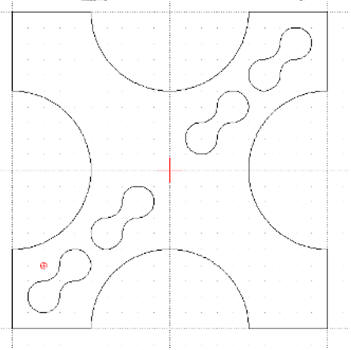
Tworzenie nowego (odwróconego) bloku, na podstawie poprzedniego
Wstawiamy piąty blok w pustym rogu
Modyfikuj / Obracaj
Zaznaczamy „biszkopta”
Naciskamy ENTER
Zaznaczamy punkt środkowy obrotu
Wskazujemy punkt odniesienia (ten sam)
Wpisujemy do okienka 90 z opcją Usuń oryginał
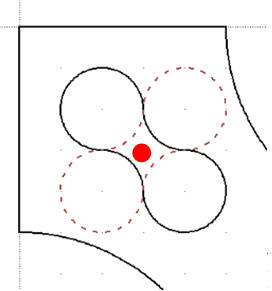
Blok / Stwórz blok
Zaznaczamy wszystkie elementy „biszkopta”
Naciskamy ENTER
Wskazujemy punkt odniesienia - środek bloku
W okienku wpisujemy nazwę „BISZKOPT90” - na liście bloków pojawia się nowa pozycja.
Wstawiamy kolejne bloki do rysunku
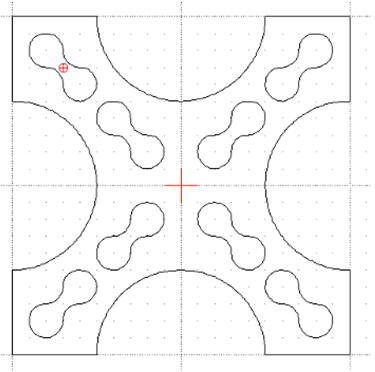
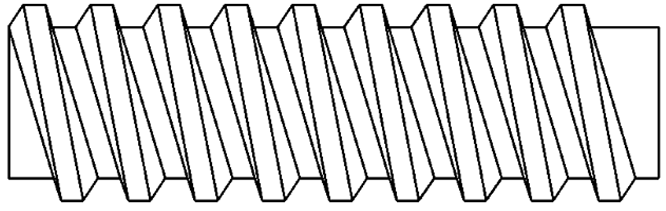
Bez trudu można dostrzec powtarzające się elementy. Podobnie, jak w poprzednim ćwiczeniu, będziemy używali bloków. Tym razem jednak utworzymy najpierw pusty blok, narysujemy w nim element śruby, a dopiero potem na rysunku głównym będziemy go używać.
Tworzenie bloku
Blok / Dodaj blok
Wpisujemy nazwę, np. „S”
Zaznaczamy blok „S” na liście bloków
Blok / Edytuj blok
Zwróćmy uwagę, że pojawiło się nowe okienko, którego nie należy pomylić z oknem głównym. Lista bloków jest pusta, a nazwa okienka jest taka jak nazwa edytowanego bloku. Bardzo pomocna przy rysowaniu (bez konkretnych wymiarów) będzie aktywna siatka.
Rysujemy pojedynczy element według rysunku obok
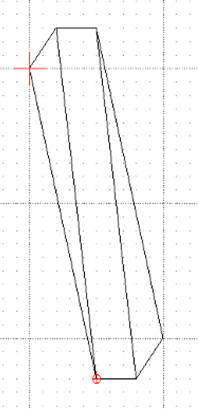
Zwróćmy uwagę punkt oznaczony czerwonym krzyżem, będzie to punkt odniesienia dla naszego bloku.
Po narysowaniu wciskamy CTRL+F4 (zamykamy okienko bloku)
Zaznaczamy blok „S” na liście bloków
Blok / Wstaw blok
Pojawia się charakterystyczna ramka, kursorem myszki w punkcie odniesienia naszego bloku
Wstawiamy kilkanaście bloków „S” w jednakowych odstępach
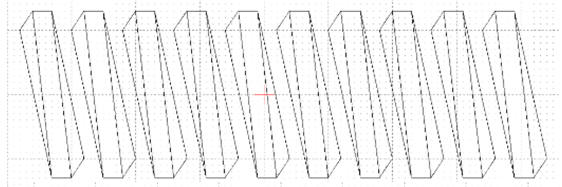
Rysujemy prostokątną ramkę
Dzielimy poziome kreski i usuwamy zbędne fragmenty
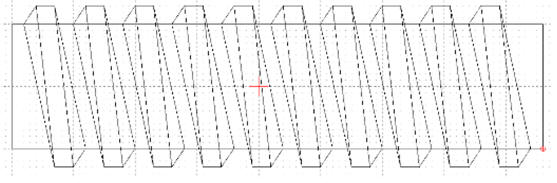
Podczas dzielenia należy ustawić przyciąganie do punktów przecięcia.
Ćwiczenie 3 - Łańcuch rowerowy
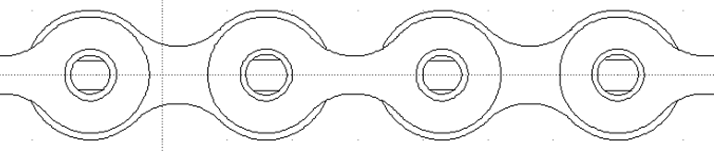
Ogniwo małe
6 okręgów i 4 poziome odcinki (ustawić przyciąganie do linii)
Wgłębienia za pomocą Circle Tangential 2
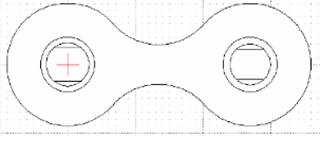
Ogniwo duże
2 okręgi nieco większe od poprzednich
Wgłębienia za pomocą Circle Tangential 2
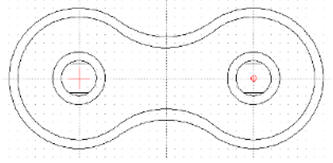
Usuwanie zbędnych fragmentów
Zaznaczamy brzeg większego ogniwa
Przesuwamy większe ogniwo odpowiednie miejsce
Usuwamy zbędny fragment
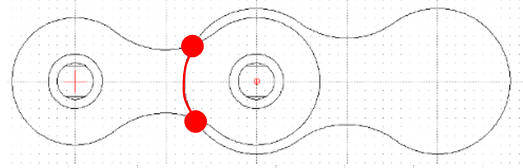
Przesuwamy ogniwo na drugą stronę lub obracamy o 180°
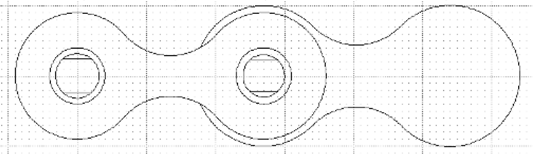
Usuwamy zbędny fragment
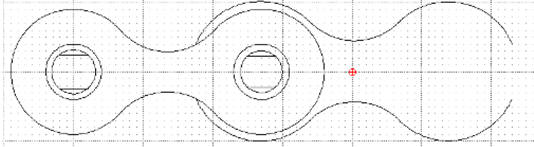
Blok i wstawianie bloku
Zaznaczamy narysowane elementy ogniwa
Blok / Stwórz blok
ENTER - zatwierdzenie zaznaczenia
Ustawiamy punkt początkowy bloku
Nazwa bloku - OGNIWO
Wstawianie bloków
Zaznaczamy blok OGNIWO na liście
Blok / Wstaw blok
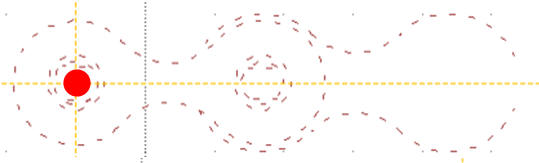
Kopiowanie wielokrotne
Zaznaczamy całe ogniwo na rysunku
Modyfikuj / Przesuń Kopiuj
ENTER - zatwierdzenie zaznaczenia
Wskazujemy punkt odniesienia
Wskazujemy punkt docelowy
Pojawia się okienko Przenieś / Kopiuj

Zaznaczamy opcję Kopie wielokrotne
Wpisujemy ilość, np. 10 i OK.
Odznaczamy wszystko CTRL+K
Ćwiczenie 4 - Kopiowanie wielokrotne po okręgu
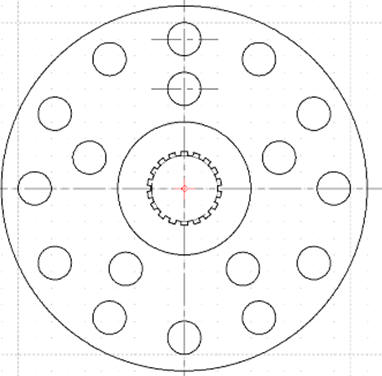
Otwory
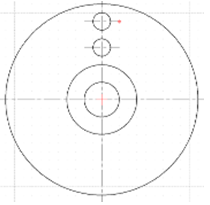
Modyfikuj / Obracaj
Zaznaczamy górny otwór
ENTER - zatwierdzenie zaznaczenia
Wskazujemy punkt środkowy obrotu
Wskazujemy punkt odniesienia (w tym samym miejscu)
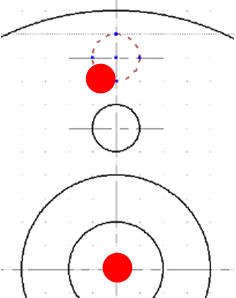
W oknie Opcje obrotów ustawiamy
Kopie wielokrotne, Ilość 11, Kąt: 30
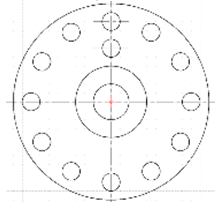
W podobny sposób kopiujemy drugi otwór 5 razy z kątem 72°
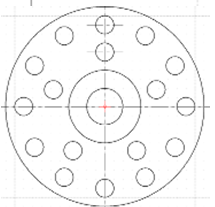
Wpusty
Rysujemy prostokąt lub łamaną
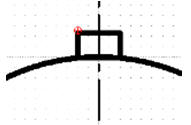
Kopiujemy przez obrót 17 razy co 20°
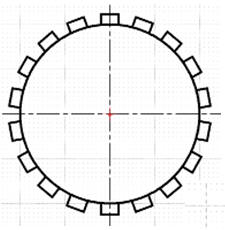
Usuwamy zbędne fragmenty przez podział
Przyciąganie / Punkty przecięcia
Wskazujemy obiekt do cięcia
Wskazujemy punkt cięcia
Zaznaczyć zbędny fragment
DELETE
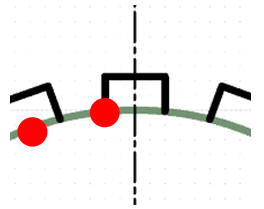
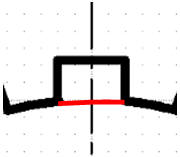
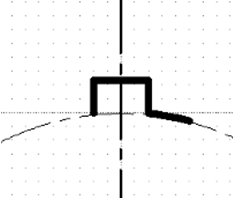
Powtarzamy cztery ostatnie operacje jeszcze 35 razy
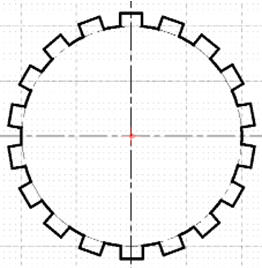
Zamiast wielokrotnie powtarzać cięcie i usuwanie, można narysować wpust wraz z fragmentem łuku łączącym go z następnym wpustem, a potem skopiować te dwa elementy 17 razy (patrz: animacja).