mgr inż. Wacław Libront * Bobowa 2020

ZSO Bobowa, ul. Długoszowskich 1, 38-350 Bobowa, tel: 0183530220, fax: 0183530221, email: sekretariat@zsobobowa.eu, www: zsobobowa.eu
mgr inż. Wacław Libront * Bobowa 2020

ZSO Bobowa, ul. Długoszowskich 1, 38-350 Bobowa, tel: 0183530220, fax: 0183530221, email: sekretariat@zsobobowa.eu, www: zsobobowa.eu
Wydawać polecenia komputerowi pisząc komendy za pomocą klawiatury? W czasach, gdy króluje myszka, a niedługo zapewne będziemy do komputera „gadać” i on to będzie rozumiał? Czy to się może do czegoś przydać? Okazuje się jednak, że może, a co więcej - może być niezbędne, zwłaszcza, gdy ktoś ma zamiar być administratorem systemów. Za pomocą konsoli można wykonać pewne operacje szybciej i lepiej, a nawet zrobić coś, czego graficzny system nie potrafi.
Uruchomienie konsoli CMD
Konsola tekstowa, albo wiersz poleceń uruchamiamy naciskając klawisze
Windows R i wpisując polecenie CMD, a następnie ENTER.
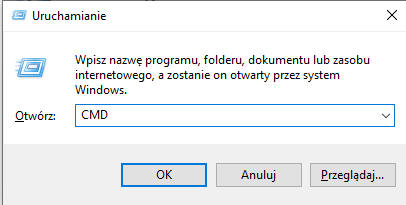
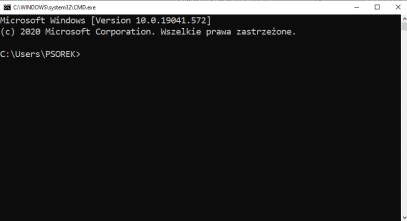
UWAGA - nazwy poleceń mogą pisze się zwyczajowo małymi
literami - system ich nie rozróżnia.
Każde polecenie wpisywane z klawiatury potwierdza się klawiszem ENTER.
Kursorami
(góra, dół) przeskakujemy pomiędzy poleceniami, które były wpisywane w konsoli
sesji.
Podczas pracy z konsolą działa również kopiowanie i wklejanie za pomocą
schowka, co pozwala zapisywać długie polecenia w zewnętrznym edytorze tekstów.
Lista poleceń konsoli HELP
Polecenie HELP wyświetla listę dostępnych w konsoli poleceń. Prócz tych
podstawowych można wywołać całe mnóstwo innych.
Ukośniki - slash i backslash
Podczas pisania poleceń w konsoli bardzo często będziemy posługiwać się
ukośnikami. Jeden z nich służy do pisania parametrów (slash /), a drugi do pisania
ścieżek dostępu (backslash \).
„/” - slash - parametry poleceń w konsoli (i adresy na stronach WWW)
„\” - backslash - ścieżki dostępu do plików i folderów w Windows
Pomoc i parametry poleceń
Działanie większości poleceń może zostać zmodyfikowane za pomocą parametrów
(argumentów). Parametry modyfikujące działanie wpisujemy po znaku „/”.
Najbardziej podstawowym parametrem jest „?” (pytajnik) pozwalający wyświetlić
pomoc dotyczącą polecenia. Na przykład - pomoc dotyczącą polecenia.
DIR /?
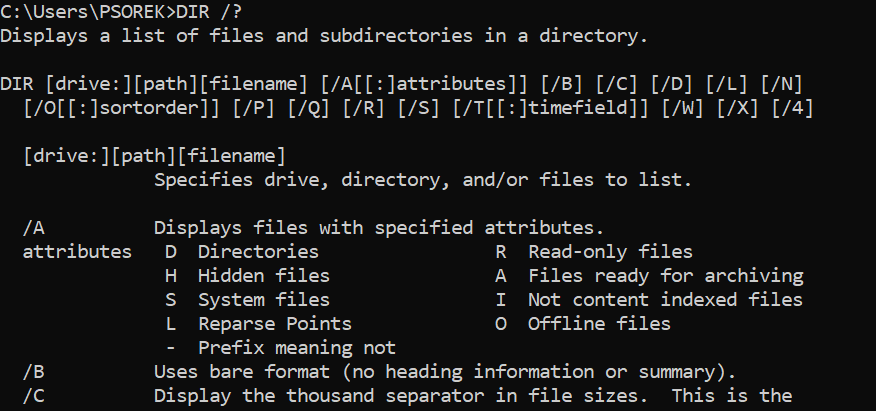
Dyski i foldery (katalogi)
Jak przemieszczać się po dyskach i folderach? Po uruchomieniu konsoli
wyświetlana jest ścieżka bieżąca (aktualna) oraz tzw. znak zachęty „>”, za
którym mruga kursor.

Zmiana dysku
Aby zmienić dysk wystarczy wpisać w konsoli literę oznaczającą dysk z
dwukropkiem, np. „C:” (i nacisnąć ENTER)
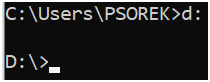
Jeżeli dysk istnieje, to przenosimy się na ten dysk, do aktualnego foldera.

Jeśli dysku nie ma, zostaje wyświetlony komunikat.
Ścieżka dostępu
Dokładną lokalizację każdego pliku i foldera na dysku wskazuje tzw. ścieżka
dostępu, która składa się z litery dysku i kolejnych folderów oddzielonych od
siebie znakiem backslash „\”. Na przykład dokładne miejsce pliku na dysku
uruchamiającego konsolę ma postać: C:\Windows\System32\cmd.exe.
Jest to tzw. ścieżka bezwzględna. Można też szukać plików i folderów podając
tzw. ścieżkę względną - względem miejsca, w którym się obecnie znajdujemy
(foldera aktualnego, bieżącego).
Zmiana foldera CD
Poleceniem CD ścieżka zmieniamy bieżący folder na inny.
C:
CD \Windows\System32
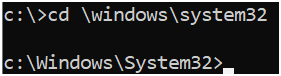
Przechodzimy na dysk C i zmieniamy bieżący folder na konkretny wpisując
polecenie: „CD \Windows\System32”
Inne przydatne polecenia
CD \ przejście do foldera głównego wybranego dysku
CD .. przejście o jeden folder w górę (do foldera nadrzędnego)
CD ..\.. przejście o dwa foldery w górę
CD /d c:\ zmiana dysku i przejście do foldera
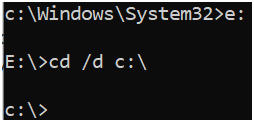
Wyświetlenie zawartości aktualnego foldera DIR
Polecenie wyświetla listę folderów i plików, które znajdują się w folderze.
Polecenie ma kilkanaście parametrów modyfikujących działanie.
DIR /? lista parametrów polecenia
DIR wyświetla standardową listę plików i folderów w bieżącym folderze
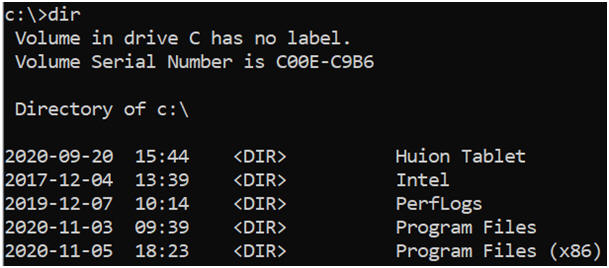
DIR windows
wyświetla listę w folderze „Windows”, o ile ten folder jest widoczny z bieżącego
foldera. W innym przypadku zostanie wyświetlony komunikat „File not fund”
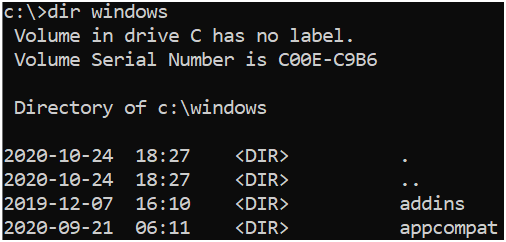
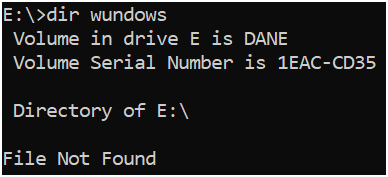
DIR /w foldery i pliki w kilku kolumnach bez daty i wielkości
DIR /b pionowa lista samych nazw plików i folderów
DIR /on foldery i pliki posortowanie wg nazw
DIR /ad wyświetlane same foldery
DIR /s wyświetlane pliki i foldery we wszystkich podrzędnych folderach
UWAGA można łączyć poszczególne parametry
DIR /ad /on /w wsadowe

Znajdujemy się w głównym folderze dysku E:, na którym znajduje się folder WSADOWE. Polecenie „DIR /ad /on /w wsadowe” wyświetli tylko foldery znajdujące się w folderze WSADOWE, posortowane alfabetycznie, w kolumnach
Wyświetlanie drzewa folderów TREE
Polecenie „TREE” wyświetla tzw. drzewo folderów w postaci graficznej.
TREE /f wyświetla również pliki znajdujące się w poszczególnych folderach
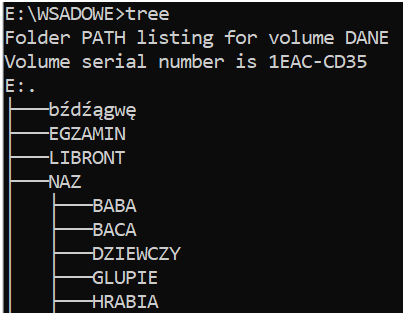
Tworzenie folderów MD
W tym momencie przechodzimy do tej części, która umożliwia modyfikowanie
struktury folderów i plików na dysku. W związku z tym, że nie zawsze są to
operacje bezpieczne dla naszych zasobów, dlatego proponuję stworzyć sobie pusty
dysk (ewentualnie specjalny folder na dysku, np. CMD) i tylko tam testować
polecenia kolejne.
Do tworzenia folderów służy polecenie MD
MD LISTY tworzy folder LISTY

Folder zostanie utworzony (jeśli nie istnieje). Aby go wyświetlić należy
wydać polecenie DIR. Aby wejść do foldera LISTY należy wydać plecenie CD LISTY.
Jeśli tworzony folder już istnieje system pokazuje komunikat

Można tworzyć foldery wewnątrz innych folderów, a także kilka warstw
MD LISTY\ANIA\2020
Usuwanie foldera RD
Musimy być w folderze, w którym znajduje się usuwany folder.
RD LISTY
Jeżeli w folderze znajdują się inne foldery i pliki wyświetlany jest komunikat
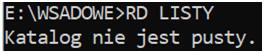
RD /s/q LISTY usuwamy folder LISTY z całą zawartością, bez potwierdzania usuwania
Oczywiście można usuwać foldery wewnątrz innych folderów
RD LISTY\ANIA\2020
Pliki tekstowe to takie, które składają się tylko ze znaków
kodu ASCII. Jest to tzw. „czysty tekst”, beż żadnych znaków formatujących (tzw.
niedrukowalnych). Taki plik tekstowy tworzymy za pomocą systemowego notatnika.
Nazwy wszystkich plików w systemie Windows składają się z dwóch części: nazwy i
rozszerzenia. W początkach ery komputerowej pliki mogły mieć tylko 8-mio znakową
nazwę (bez spacji) i trzy litery rozszerzenia. Rozszerzenie jest bardzo ważną
częścią pliku - służy do identyfikowania programu, z którym plik jest
skojarzony, dlatego nie należy ich pochopnie zmieniać. Na przykład pliki z
rozszerzeniem TXT automatycznie w Windows otwiera notatnik. liki z rozszerzeniem
BMP otwiera paint, itd. W świecie Windows nazwy i rozszerzenia mogą być
praktycznie dowolne.
Tworzenie plików tekstowych ECHO
Do tworzenia plików służy z reguły jakiś program, w którym wydajemy
polecenie „zapisz”. Początkowo konsola też zawierała prosty edytor tekstów,
który jednak został usunięty z systemu. Aby utworzyć plik tekstowy posłużymy się
„strumieniami”, o których więcej na kolejnych lekcjach.
ECHO To jest pierwsza linijka tekstu > PLIK.TXT
W bieżącym folderze tworzony jest nowy plik tekstowy o nazwie PLIK.TXT, w którym
znajduje się jedna linijka tekstu „jeden wiersz tekstu”. Jeżeli plik o takiej
nazwie istniał wcześniej jest usuwany!
ECHO Dołączona na końcu druga linijka tekstu >> PLIK.TXT
Dołączenie do pliku PLIK.TXT kolejnego wiersza tekstu, na jego końcu. Jeśli taki
plik nie istnieje jest tworzony! Jeśli taki plik istniał nie jest usuwany!
Wyświetlanie plików TYPE
TYPE PLIK.TXT

Na ekranie konsoli zostanie wyświetlona zawartość pliku o
nazwie PLIK.TXT
Oczywiście, podobnie AK w poprzednich poleceniach możemy wyświetlać pliki
znajdujące się w innych folderach, np. TYPE LISTY\ANIA\2020\LIST.TXT
Polskie znaki diakrytyczne
Spróbujmy otworzyć plik w notatniku. Konsola za pomocą polecenia TYPE
wyświetla polskie znaki poprawnie, to notatnik (i Windows) już „nie rozumie”
polskich znaków diakrytycznych.

Aby zaradzić tej niedogodności należy wydać jedno z poleceń CHCP i ponownie
utworzyć plik. System automatycznie rozpoznaje tzw. „stronę kodową”.
CHCP 65001 strona kodowa UTF-8
CHCP 1250 strona kodowa Windows-1250

Polecenie ECHO
Używaliśmy polecenia ECHO do tworzenia plików tekstowych, choć w
standardowym zastosowaniu służy do wyświetlania komunikatów na ekranie konsoli,
co będzie przydatne w dalszej części, podczas tworzenia programów wsadowych.
Tworzenie plików tekstowych COPY CON
Do tworzenia wielolinijkowych plików tekstowych możemy wykorzystać inne
polecenie
COPY CON PLIK.TXT
Konsola przechodzi w tryb edycji. Możemy pisać kolejne wiersze tekstu wciskając
klawisz ENTER. Aby zakończyć pisanie i utworzyć plik naciskamy CTRL+Z i ENTER
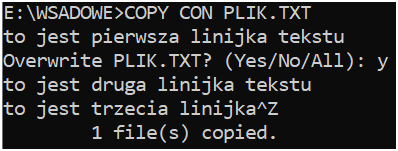
Zwróć uwagę, że po wpisaniu pierwszej linijki i naciśnięciu
klawisza ENTER, system rozpoznał, że taki plik istnieje i sprawdził, czy na
pewno chcemy go zastąpić nowotworzonym.
Zmiana nazwy pliku REN
REN PLIK.TXT LIST.TXT
Zmieniamy plik o nazwie PLIK.TXT na LIST.TXT. Oczywiście plik znajduje się w
bieżącym folderze. jak w każdym poleceniu, tutaj też można zmieniać nazwę pliku
znajdującego się w innym folderze.
Usuwanie pliku
DEL LIST.TXT
Plik jest usuwany bezpowrotnie! bez dodatkowych pytań.
Jeśli plik nie został znaleziony wyświetlany jest stosowany komunikat

Kopiowanie plików COPY
COPY PLIK.TXT LIST.TXT
Nowy plik PLIK.TXT zostanie skopiowany do tego samego foldera i powstanie drugi
identyczny z inną nazwą.
COPY PLIK.TXT LISTY\ANIA
Plik PLIK.TXT zostanie skopiowany do innego foldera z taką samą nazwą. Folder
musi istnieć.
COPY PLIK.TXT LISTY\ANIA\LIST.TXT
Plik PLIK.TXT zostanie skopiowany do innego foldera z nową nazwą.
UWAGA - jeśli w nowym folderze plik o takiej nazwie już istnieje, zostanie
wyświetlone pytanie o potwierdzenie.
Przenoszenie plików MOVE
Polecenia przenoszenia mają podobną budowę, jak omawiane polecenia
kopiowania. Różnica polega na usuwaniu kopiowanego pliku.
MOVE PLIK.TXT LISTY\ANIA
Przeniesienie pliku PLIK.TXT do foldera ANIA znajdującego się w folderze LISTY,
bez zmiany nazwy. Można (podobnie jak podczas kopiowania) zmienić nazwę pliku.
Tworzenie plików tekstowych - strumień
To wszystko, co jest wyświetlane na ekranie konsoli możemy skierować do
pliku tekstowego. Służą do tego polecenia strumienia (> i >>), o który więcej w
kolejnych lekcjach. Oczywiście działają również wszystkie parametry poleceń.
Przykłady
DIR wyświetli listę folderów i plików na ekranie konsoli
DIR > DIR.TXT utworzy plik tekstowy DIR.TXT z listą folderów i plików
DIR /? >> DIR.TXT do pliku DIR.TXT dopisze na końcu pomoc dotyczącą polecenia
DIR
Utwórz folder LISTY a w nim następującą strukturę folderów
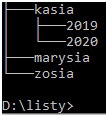
MD LISTY
MD LISTY\KASIA
MD LISTY\MARYSIA
MD LISTY\ZOSIA
CD LISTY\KASIA
MD 2019
MD 2020
UWAGA - zwróć uwagę, że foldery KASIA, ZOSIA, MARYSIA tworzone było "na odległość", "z zewnątrz". Foldery 2019 i 2020 tworzone są po przejściu do foldera KASIA.
Usuń folder 2019 w folderze KASIA
UWAGA - ponieważ znajdujemy się w folderze KASIA wystarczy polecenie
RD 2019
Wyświetl drzewo folderów w folderze LISTY
UWAGA - ponieważ znajdujemy się w folderze KASIA, dlatego przejdziemy najpierw "jeden folder wyżej", do foldera nadrzędnego
CD ..
TREE
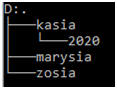
W folderze LISTY utwórz plik tekstowy PLIK.TXT
Wpisz do pliku dwie linijki tekstu:
„Czarna krowa w kropki bordo
Gryzła trawę kręcąc mordą”
UWAGA - znajdujemy się nadal w folderze LISTY. Zadanie wykonamy dwoma sposobami.
ECHO Czarna krowa w kropki bordo > PLIK.TXT
ECHO Gryzła trawę kręcąc mordą >> PLIK.TXT
COPY CON PLIK.TXT
teraz wpisujemy lub wklejamy tekst
naciskamy CTRL+Z i ENTER
Wyświetl zawartość pliku PLIK.TXT
TYPE PLIK.TXT

Zmień nazwę pliku PLIK.TXT na LIST.TXT
REN PLIK.TXT LIST.TXT
Skopiuj LIST.TXT do folderów KASIA, ZOSIA, MARYSIA bez zmiany nazwy
COPY LIST.TXT KASIA
COPY LIST.TXT ZOSIA
COPY LIST.TXT MARYSIA
Skopiuj LIST.TXT do foldera 2020 ze zmianą nazwy na KARTKA.TXT
COPY LIST.TXT KASIA\2020\KARTKA.TXT
Usuń folder KASIA wraz z całą zawartością
UWAGA - cały czas znajdujemy się w folderze LISTY, z którego "widać" folder KASIA
RD /q/s KASIA
W folderze LISTY utwórz pliki tekstowy TREE.TXT, który będzie zawierał drzewo folderów foldera LISTY.
TREE > TREE.TXT
CMD uruchomienie konsoli
HELP lista poleceń
CD zmiana foldera
DIR wyświetlenie zawartości foldera
TREE drzewo folderów
MD tworzenie foldera
RD usuwanie foldera
ECHO Wyświetlanie komunikatów i tworzenie pliku
TYPE wyświetlenie zawartości pliku
COPY CON tworzenie plików
REN zmiana nazwy pliku
DEL usuwanie pliku
COPY kopiowanie pliku
MOVE przenoszenie pliku
VER wersja SO
DATE zmiana daty
TIME zmiana czasu
ATTRIB atrybuty plików
XCOPY kopiowanie folderów z zawartością
CHCP polskie znaki: CHCP 1250 lub CHCP 65001
PING sprawdzanie stanu łącza sieciowego
IPCONFIG wyświetlanie konfiguracji interfejsów sieciowych
TRACERT ścieżka do adresu IP (przez jakie routery przechodzą pakiety danych)
ARP wpisy w pamięci Arp
NET obsługa połączeń sieciowych
CALL uruchom w batowym programie inny
FC porównanie plików
FIND szukanie plików i tekstów w pliku
SORT sortowanie
SHUTDOWN wyłączanie, hibernacja, wylogowanie
START uruchamianie programów
TASKLIST lista procesów
TASKKILL zatrzymanie procesu
POWERCFG kontrola ustawień zasilania
Wiele ciekawych programów możesz znaleźć w folderze C:\windows\system32
calc.exe kalkulator
dfrgui.exe defragmentowanie dysku
mmc.exe konsola
mrt.exe usuwanie złośliwego
msconfig.exe program narzędziowy Windows
msinfo32.exe program narzędziowy Windows
mspaint.exe paint
netplwiz.exe sterowanie kontami użytkowników
netstat.exe protokoły i połączenia IP
notepad.exe notatnik
nslookup.exe wyszukiwanie serwerów DNS
osk.exe klawiatura ekranowa
regedit32.exe rejestr
resmon.exe monitor wydajności i zasobów
write.exe wordpad